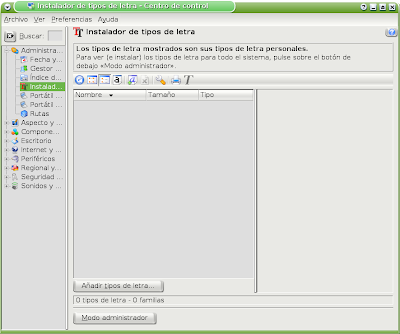Kmail - cliente de correo
KMail es el cliente de correo electrónico por defecto en KDE.
Instalación
Kmail se instala por defecto en la instalación del gestor de ventanas KDE. En el supuesto caso que hayamos realizado una instalación mínima del sistema operativo Debian GNU/Linux hemos de proceder a su instalación, bien desde synaptic o bien desde consola, instalamos el paquete kmail.
apt-get install kmail
Protocolos POP3, IMAP y SMTP
POP3 (Post Office Protocol, Protocolo de Oficina de Correos - versión 3) está diseñado para recibir correo, no para enviarlo, le permite a los usuarios con conexiones lentas, descargar su correo electrónico mientras tienen conexión y revisarlo posteriormente incluso estando desconectados.
Para establecer una conexión a un servidor POP3, el cliente de correo abre una conexión TCP en el puerto 110 del servidor
IMAP (Internet Message Access Protocol, Protocolo de Acceso de Mensaje de Internet) Los clientes de correo electrónico que utilizan IMAP dejan por lo general los mensajes en el servidor hasta que el usuario los elimina directamente.
Para establecer una conexión a un servidor IMAP, el cliente de correo abre una conexión TCP en el puerto 143 del servidor
SMTP (Simple Mail Transfer Protocol, Protocolo simple de transferencia de correo), protocolo de red basado en texto utilizado para el intercambio de mensajes de correo electrónico entre ordenadores u otros dispositivos (PDA, teléfonos móviles, etc...)
Para establecer una conexión a un servidor SMTP, el cliente de correo abre una conexión TCP en el puerto 25 del servidor
Configurar una cuenta de correo
En este caso vamos a configurar una cuenta de correo gratuita con espacio ilimitado en Yahoo en nuestro gestor de correos kmail.
Para poder enviar y leer tu Correo Yahoo en un cliente de correo como Kmail, Icedove, etc.. tendrás que configurar el correo entrante (POP3) y el saliente (SMTP) para que puedas recibir y enviar mensajes desde tu cuenta de Correo Yahoo .
- Servidor de correo entrante (POP3): pop.correo.yahoo.es
Para SSL, POP Seguro puerto: 995
- Servidor de correo saliente (SMTP): smtp.correo.yahoo.es
Para SSL, SMTP puerto: 465, utilizar autenticación
- Nombre de cuenta/usuario: nombre_de_cuenta@yahoo.es
- Correo: nombre_de_cuenta@yahoo.es
- Contraseña: Tu contraseña de Correo Yahoo
Añadir la configuración
Primero lanzamos kmail, para ello nos dirigimos a: MenuK>Internet>KMail - cliente de correo
La primera vez que lanzamos kmail nos muestra un asistente con las pasos necesarios para configurar una cuenta de correo. Vamos a realizar el asistente con los datos de configuración de Yahoo.


POP3: pop.correo.yahoo.es
SMTP: smtp.correo.yahoo.es

Para ello lanzamos kmail y nos dirigimos a Preferencias>Configurar Kmail

Primero crearemos un usuario.
Hacemos clic en Identidades, Añadir

Rellenamos el campo Nueva identidad (nombre que queramos) y marcamos con campos vacíos

Esto nos abrirá una ventana que permite introducir más información.
En la pestaña General, introducimos nuestro nombre de usuario y nuestra dirección de correos, y aceptamos. El resto de opciones las dejamos tal cual, aunque cada uno las puede rellenar según sus necesidades.

Tras aceptar, nuestro nuevo usuario aparecerá en la ventana Gestionar identidades. Siempre podemos cambiar esos datos seleccionando el nuevo usuario y haciendo clic en modificar.
Podemos hacer que dicha Identidad sea la identidad predeterminada de kmail, seleccionando el nuevo usuario y pulsando Poner como predeterminado. Esta identidad es la que usará Kmail para identificar los correos que enviemos.

Vamos ahora a configurar la cuenta de correo, los servidores de entrada y salida respectivamente.
Haciendo clic en Cuentas, veremos las opciones Recibiendo y Enviando, configuremos primero la cuenta para enviar correos.
Pestaña Recibiendo, hacer clic en Añadir.

Para este caso, seleccionamos una cuenta POP3 (aunque también podemos elegir IMAP, Buzón local, etc.., dependiendo de nuestras necesidades)

Al aceptar, podremos introducir los datos de la cuenta en la pestaña General.
- Nombre de la cuenta: pondremos un nombre que identifique la cuenta, en este ejemplo he usado: Yahoo - servidor POP3 -
- Usuario: en el caso de las cuentas de Yahoo el usuario es la dirección de correos completa, en este caso es: nombre_de_cuenta@yahoo.es
- Contraseña: pues la contraseña que usamos cuando nos dimos de alta en la cuenta.
- Servidor: introducimos la información que nos dieron en Yahoo: pop.correo.yahoo.es
- Puerto: por defecto es el 110

Pestaña Extras
Seleccionamos el tipo de cifrado que usa la cuenta de Yahoo, es este caso usa SSL, y pulsamos en Comprobar que soporta el servidor
 Al pulsar Comprobar que soporta el servidor, el solo nos selecciona la opción adecuada que soporta dicho servidor.
Al pulsar Comprobar que soporta el servidor, el solo nos selecciona la opción adecuada que soporta dicho servidor.
Aceptamos y nos muestra la lista de servidores POP3 configurados.

Pestaña Enviando, configurar la cuenta para enviar correos.
Pulsamos en Añadir.

Seleccionamos la opción SMTP para configurar la cuenta (la opción Sendmail se utiliza enviar correos directamente desde nuestro ordenador)

Ahora introducimos los datos del servidor SMTP de Yahoo.
- Nombre: pondremos un nombre que identifique el servidor, en este ejemplo he usado: Yahoo - servidor SMTP -
- Servidor: introducimos la información que nos dieron en Yahoo: smtp.correo.yahoo.es
- Puerto: por defecto es el 465
Para poder enviar correo desde kmail, el servidor Yahoo necesita autentificación, es decir hemos de cumplimentar los campos: Usuario y Contraseña, para poder enviar correo.

Ahora vamos probar que hemos configurado bien el gestor de correos Kmail mandándome un correo a mi mismo.
Para ello creamos un correo nuevo en el cual introducimos un Asunto, en este ejemplo es: Prueba de configuracion de Kmail con Yahoo.
La dirección de correos PARA, en este ejemplo es: nombre_de_cuenta@yahoo.es
Y el cuerpo del mensaje, en este caso es: Esto es una prueba de que he configurado bien el servidor de correo Yahoo en Kmail.

Al pulsar el botón enviar, nos muestra el proceso hasta enviar el correo.

Acto seguido pulsamos en el botón Recibir correo para recibir el correo que nos hemos mandado.
 Esta es una muestra después de haber recibido nuestro propio correo.
Esta es una muestra después de haber recibido nuestro propio correo.
La siguiente entrada de este blog configuramos una cuenta de correo del servidor gratuito google en el gestor de coreos Icedove
.