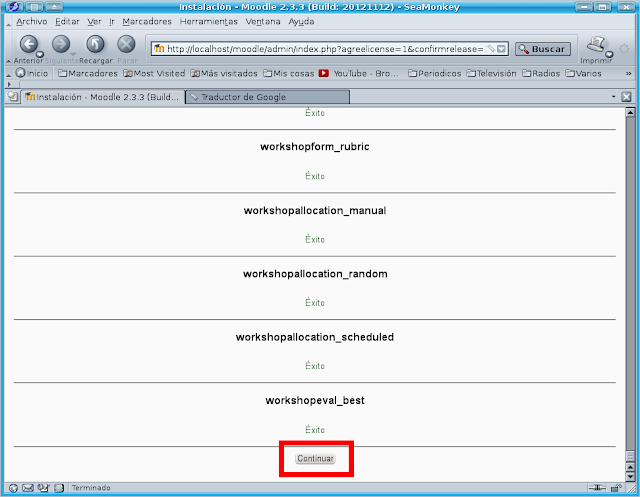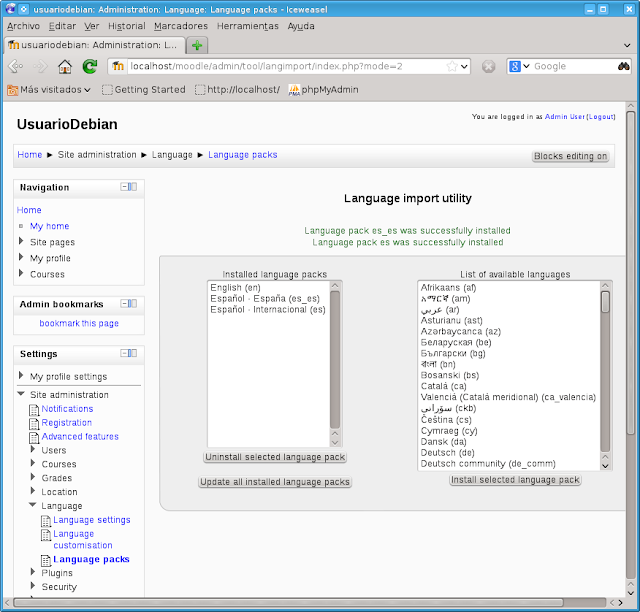Kuser - Añadir, Desactivar o eliminar usuarios en Debian
Vamos a dar de alta usuarios y grupos en el sistema desde kde.
Dar de alta un usuario
Nos dirigimos al menú K > Inicio > Sistema > KUser (Gestor de usuarios). Nos pide la contraseña de administrador, ya que solo el administrador puede dar de alta o eliminar o desactivar usuarios.
Ventana principal
KUser es una aplicación muy simple. En la ventana principal se ven dos pestañas: Usuarios y Grupos.
Dar de alta un usuario
Para dar de alta un nuevo usuario hacemos clic en el icono Añadir usuario, o bien en el menú Usuario > Añadir...
Nota: los tres primeros iconos: Añadir, Editar y Eliminar pertenecen a los usuarios y los otros tres iconos de Añadir, Editar y Eliminar pertenecen al Grupo.
Nos aparece la siguiente ventana en la cual ponemos el nombre de usuario a dar de alta. Pulsamos en Aceptar.
El siguiente paso es rellenar los datos de la ventana que nos parece. (Propiedades de usuario).
Observación: vamos a explicar como se edita un usuario, ya que editar los datos de un usuario y rellenar los datos de un usuario nuevo usan la misma ventana de propiedades de usuario.
Editar un usuario.
Para editar un usuario o un grupo, haga doble clic sobre él y aparecerá el diálogo de propiedades de usuario o grupo.
En este caso hemos seleccionado el usuario: usuariodebian
Diálogo de propiedades de usuario
La ventana de diálogo de propiedades de usuario tiene tres pestañas: Información de usuario, Gestión de contraseñas y Grupos.
Pestaña Información de usuario
Pestaña Gestión de contraseñas
Podemos modificar las siguientes opciones.
Pestaña Grupos
Dar de alta un usuario
Nos dirigimos al menú K > Inicio > Sistema > KUser (Gestor de usuarios). Nos pide la contraseña de administrador, ya que solo el administrador puede dar de alta o eliminar o desactivar usuarios.
Ventana principal
KUser es una aplicación muy simple. En la ventana principal se ven dos pestañas: Usuarios y Grupos.
Dar de alta un usuario
Para dar de alta un nuevo usuario hacemos clic en el icono Añadir usuario, o bien en el menú Usuario > Añadir...
Nota: los tres primeros iconos: Añadir, Editar y Eliminar pertenecen a los usuarios y los otros tres iconos de Añadir, Editar y Eliminar pertenecen al Grupo.
Nos aparece la siguiente ventana en la cual ponemos el nombre de usuario a dar de alta. Pulsamos en Aceptar.
El siguiente paso es rellenar los datos de la ventana que nos parece. (Propiedades de usuario).
Observación: vamos a explicar como se edita un usuario, ya que editar los datos de un usuario y rellenar los datos de un usuario nuevo usan la misma ventana de propiedades de usuario.
Editar un usuario.
Para editar un usuario o un grupo, haga doble clic sobre él y aparecerá el diálogo de propiedades de usuario o grupo.
En este caso hemos seleccionado el usuario: usuariodebian
Diálogo de propiedades de usuario
La ventana de diálogo de propiedades de usuario tiene tres pestañas: Información de usuario, Gestión de contraseñas y Grupos.
Pestaña Información de usuario
En la pestaña Información de usuario podremos modificar todas las opciones que nos aparecen, menos el propio nombre de usuario.
- I para esta cuenta,
- I para esta cuenta,
- id del usuario, es el numero especifico de cada usuario, en Debian comienzan a partir del 1000
- Nombre completo, podemos poner nombre y apellidos del usuario
- Interprete de órdenes, Seleccionamos /bin/bash
- Carpeta personal, por defecto se encuentra en /home mas nuestro nombre de usuario
- Dos direcciones de oficina, para poner los datos del trabajo
- Dirección, para poner la dirección del usuario.
- La cuenta se desactivará, esta opción deshabilita temporalmente la cuenta de usuario, mientras el usuario este de vacaciones, o de baja temporal (por enfermedad....)
- Nombre completo, podemos poner nombre y apellidos del usuario
- Interprete de órdenes, Seleccionamos /bin/bash
- Carpeta personal, por defecto se encuentra en /home mas nuestro nombre de usuario
- Dos direcciones de oficina, para poner los datos del trabajo
- Dirección, para poner la dirección del usuario.
- La cuenta se desactivará, esta opción deshabilita temporalmente la cuenta de usuario, mientras el usuario este de vacaciones, o de baja temporal (por enfermedad....)
Pestaña Gestión de contraseñas
Podemos modificar las siguientes opciones.
- Número de días mínimo entre cambios de contraseña
- Número de días tras el cual la contraseña expira si no ha sido cambiada
- Número de días antes de expirar para advertir al usuario
- Si la cuenta debe ser inhabilitada y cuando, en el caso de que la contraseña expire
- Fecha de expiración de la cuenta
La fecha del último cambio de contraseña se muestra en la parte superior de la ventana..- Número de días tras el cual la contraseña expira si no ha sido cambiada
- Número de días antes de expirar para advertir al usuario
- Si la cuenta debe ser inhabilitada y cuando, en el caso de que la contraseña expire
- Fecha de expiración de la cuenta
Pestaña Grupos
La pestaña Grupos
contiene toda la información sobre los grupos a los que pertenece el usuario.
Los grupos permiten asignar permisos de ficheros y directorios a los usuarios. A un grupo pueden pertenecer varios usuarios y un usuario puede pertenecer a varios grupos.
Todo usuario tiene asignado un grupo principal o por defecto (es el mismo usuario)
El grupo primario al que el usuario pertenece se establece con el botón Usar como primario situado en la parte inferior derecha de la ventana. Por defecto es el mismo usuario.
El usuario puede ser asignado a grupos adicionales marcándolos en el cajetín de la izquierda.
Recordatorio: Los grupos nos marcan los programas y/o recursos que podemos usar. Por ejemplo: para que un usuario pueda usar el escáner, tiene que pertenecer a los grupos scanner y saned
Los grupos permiten asignar permisos de ficheros y directorios a los usuarios. A un grupo pueden pertenecer varios usuarios y un usuario puede pertenecer a varios grupos.
Todo usuario tiene asignado un grupo principal o por defecto (es el mismo usuario)
El grupo primario al que el usuario pertenece se establece con el botón Usar como primario situado en la parte inferior derecha de la ventana. Por defecto es el mismo usuario.
El usuario puede ser asignado a grupos adicionales marcándolos en el cajetín de la izquierda.
Recordatorio: Los grupos nos marcan los programas y/o recursos que podemos usar. Por ejemplo: para que un usuario pueda usar el escáner, tiene que pertenecer a los grupos scanner y saned
Eliminando usuarios o grupos
Para eliminar un usuario del sistema, hacemos clic en el icono Eliminar de la barra de herramientas, o nos bien vamos al menú usuarios > Eliminar.
Gestión de grupos
Dar de Alta, Editar y Eliminar grupos.
Gestión de grupos
Dar de Alta, Editar y Eliminar grupos.
Dar de alta un grupo es tan fácil como pulsar en el icono Añadir grupo, o bien pulsando en el menú Grupo > Añadir
Añadir usuarios al grupo.
Al pulsar en añadir grupo, le ponemos el nombre del nuevo grupo, y seleccionamos del recuadro de la derecha los usuarios que van a pertenecer a dicho grupo, pulsando luego en añadir y por ultimo en Aceptar.
Eliminar usuarios del grupo
Si queremos eliminar usuarios del grupo pulsamos en los usuarios que deseamos quitar y luego pulsamos en Extraer y por ultimo en Aceptar.