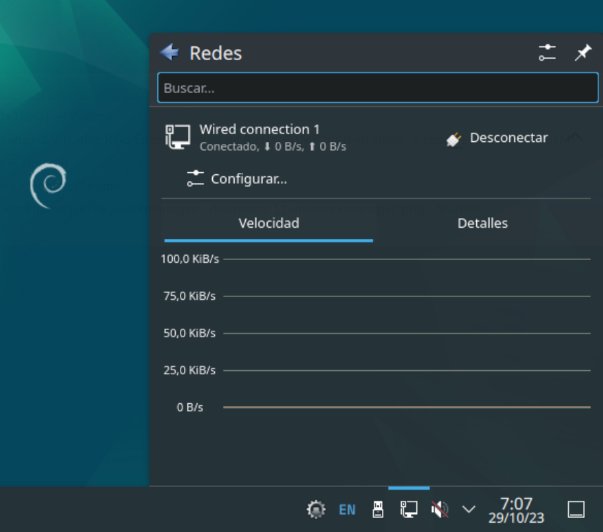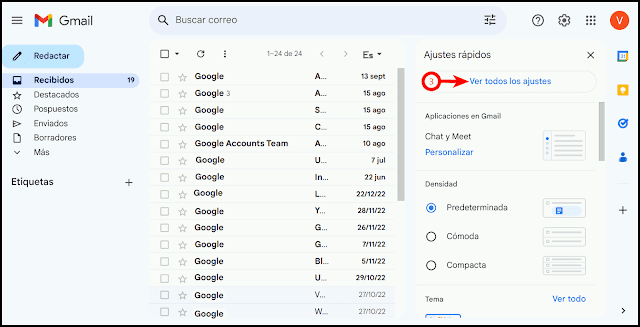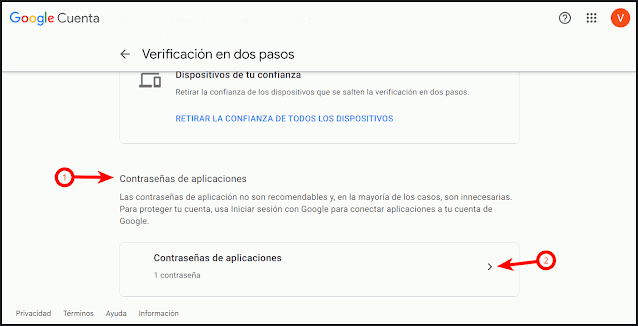Editor nano - personalizado
El editor Nano (a partir de ahora le llamaremos: nano), se creó para usar en emuladores y terminales tty de unix / linux, es decir no se necesita un entorno gráfico para poderlo usarlo, ya que usa las librerías gráficas en modo texto llamada: ncurses, también tiene la facultad de poder usar el ratón (siempre y cuando lo tengas configurado en los emuladores y terminales tty).
Nano es muy fácil de usar, ya que podemos introducir texto plano, nada más ejecutar el programa, y podemos desplazarnos por el texto, usando las teclas de los cursores (flechas) o bien usando el ratón (siempre que esté configurado) o usando las combinaciones de teclas rápidas.
El texto, se puede formatear, colorear, marcar, seleccionar, copiar, cortar, pegar, suprimir, comentar y descomentar líneas, y un largo número de opciones, la interfaz del programa también se puede configurar a medida, según nuestros gustos y/o necesidades.
Por defecto el programa viene en color blanco sobre fondo negro, incluye en la parte superior la barra de título del archivo que estamos editando, en la parte inferior nos encontramos con el prompt del programa (es la línea que nos pregunta qué vamos a hacer. Por ejemplo: ¿desea guardar los cambio?) . Contamos con recordatorio de teclas rápidas. Nano detecta el tipo de contenido y lo formatea con colores para que sea más fácil la lectura.
En la imagen inferior, vemos la configuración de nano por defecto, y estamos viendo el contenido del fichero: /etc/apt/sources.list
Podemos usar algunas opciones sin tener que configurarlas previamente, como por ejemplo la numeración de líneas. Vamos al ejemplo anterior, una vez que estamos editando el archivo.
NOTA MUY IMPORTANTE: Dependiendo de la configuración de tu teclado en la consola TTY, en el sistema operativo, en el emulador de TTY como Konsole, tendrás que usar una combinación u otra del teclado. Solo cambiaran el uso de las teclas: Ctrl, Alt, Meta. La tecla Meta es aquella que tiene el logotipo de windows.
Ejemplo real: Dependiendo de donde estes usando nano (TTY, Konsole, etc..) Tienes que dejar pulsada una de estas tres teclas (Ctrl, Alt, Meta) y luego pulsas la tecla N, se habilita la numeración de páginas, si vuelves a pulsar la misma combinación de teclas se vuelve a deshabilitar.
Nano puede ejecutarse sin necesidad de un entorno gráfico, es decir directamente desde consola, esto significa que aunque el sistema operativo no arranque con el entorno gráfico, nosotros podemos solucionar dicho problema o error, editando y modificando archivos, usando el editor nano.
Podemos realizar la configuración para un solo usuario, o para todos los usuarios del sistema operativo.
Para realizar la personalización, vamos a usar el mismo editor nano.
Veamos la diferencia entre:
~/.nanorc = solo para cada usuario del sistema operativo
/etc/nanorc = para todos los usuarios del sistema operativo
~/.nanorc es un archivo oculto dentro de nuestra carpeta personal (/home/tu_nombre_de_usuario) ~/.nanorc , la configuración de este archivo tiene prioridad sobre el archivo: /etc/nanorc. El archivo ~/.nanorc no existe, tenemos que crearlo nosotros mismo, usando alguno de los comando de linux: touch, nano, etc.. Personalmente prefiero copiar el archivo: nanorc de la carpeta: /etc en nuestro directorio /home (para luego solo tener que hacer las modificaciones, ya que incluye todas las opciones), para ello usamos el siguiente comando:
cp /etc/nanorc ~/.nanorc
Vamos a configurar nano
Como hemos dicho antes, puedes usar cualquiera de los dos ficheros antes descrito. Pero recuerda que si haces la modificación en el archivo: /etc/nanorc, antes haz una copia de seguridad para no perder la configuración original. Mi recomendación es que cada usuario configure el programa como a él más le guste o necesite. Entonces nosotros vamos a usar el archivo: ~/.nanorc
Primero vamos a copiar el archivo original, a nuestra carpeta personal, usando el siguiente comando:
cp /etc/nanorc ~/.nanorc
Ahora vamos a realizar la configuración de nano, usando el mismo nano, para ello usamos el siguiente comando:
nano .nanorc
Como ya hemos visto la numeración de líneas, que por defecto no viene activada, pues si quieres que aparezca por defecto, buscamos la línea 75 que estará comentada: # set linenumbers y le borramos el símbolo de almohadilla dejando la línea activa por defecto: set linenumbers
La siguiente y última configuración que personalmente suelo hacer es cambiar los colores (prefiero el color antes que el blanco y negro) y bajamos hasta la línea: 212 hasta 222, en esas líneas, seleccionaremos los colores del programa (cada uno que lo configure con los colores que mas le gusten).
Los colores que se pueden usar son 8 y se escriben en inglés: black, white, red, green, blue, magenta, yellow y cyan. Si quieres un color mas vivo, le escribes delante la palabra: light, lightred, lightwhite, etc.. para hacer que la letra sea negrita, usamos el comando: bold y si queremos que tenga un color de fondo y letra distintos, lo escribimos juntos separado por una coma.
212 set titlecolor bold,white,magenta
213 set promptcolor bold,white,green
214 set statuscolor bold,white,magenta
215 set errorcolor bold,white,red
216 set spotlightcolor black,lightyellow
217 set selectedcolor lightwhite,magenta
218 set stripecolor ,yellow
219 set scrollercolor cyan
220 set numbercolor bold,white,magenta
221 set keycolor bold,lightwhite,magenta
222 set functioncolor white
Podemos cambiar los colores de otras partes del editor de texto. Aparte de titlecolor, hay otras opciones como: statuscolor, keycolor, functioncolor o numbercolor. Estas opciones se utilizan de la misma manera que la opción de color para el título.
Para una información más en detalle, se puede consultar la página man de nanorc o usar la ayuda el propio editor pulsando la tecla F1