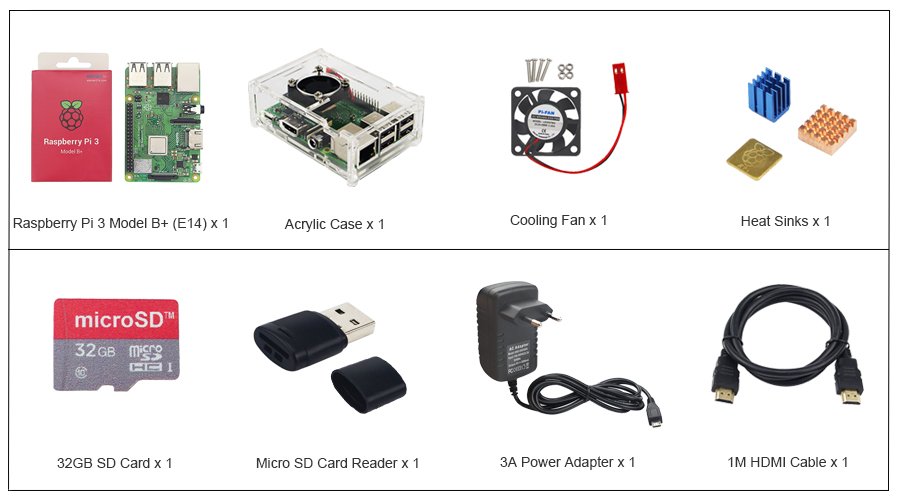NOOBS instalar Raspbian desde Debian
Introducción
NOOBS: (New Out Of Box Software) (en español: Nuevo software listo para usar). NOOBS es una utilidad que facilita la instalación de diferentes sistemas operativos en la Raspberry Pi. Se distribuye en un archivo zip comprimido, que se tiene que copiar descomprimido en la tarjeta Micro SD. En el primer arranque de la Raspberry Pi con la tarjeta Micro SD colocada en su puerto correspondiente con los archivos de NOOBS incluidos en dicha tarjeta, nos mostrará un menú en el que nos da la opción de instalar uno de los diferentes sistemas operativos que se encuentra ya en la Micro SD con los archivos de NOOBS, o acceder a Internet con el navegador integrado que incorpora NOOBS para descargar uno o mas sistemas operativos que no se encuentra en la Micro SD.Más adelante si se desea, es posible acceder a este menú apretando la tecla shift (mayúsculas) durante el arranque para reinstalar el sistema operativo, elegir otro, o editar el archivo config.txt. NOOBS por defecto en la versión completa, contiene las distribuciones Raspbian GNU/Linux y la distribución para mediacenter con Kodi, llamada LibreELEC.
Al instalar dos o mas sistemas operativos desde NOOBS, cada vez que arranquemos la Raspberry Pi, nos mostrará un selector de los sistemas operativos instalados. Por defecto estará seleccionado el ultimo sistema operativo que hemos ejecutado, y si no seleccionamos ningún otro arrancará el ultimo que hubiésemos usado.
En el momento de escribir este manual, la versión de NOOBS que se encuentra en la web oficial es: 3.0.0 con fecha de lanzamiento: 16-11-2018
Existen dos versiones de NOOBS 3.0.0 :
- NOOBS : Esta versión contiene Raspbian y LibreELEC . También proporciona una selección de sistemas operativos alternativos que luego se descargan de Internet y se instalan. (En este manual vamos a usar esta opción. Y es la mas recomendada para novatos).
- NOOBS Lite : contiene el mismo instalador de sistema operativo sin Raspbian ni LibreELEC precargado. Proporciona el mismo menú de selección de sistema operativo que permite descargar e instalar Raspbian, LibreELEC y otras imágenes de sistemas operativos.
Tarjeta Micro SD :
Micro SD: Para el momento de escribir este manual, recomiendo usar una tarjeta Micro SD de 32 GB de clase 10 (importantísimo que sea de clase 10).
Tiene que tener el formato FAT32, los usuarios de Debian GNU/Linux podemos usar la aplicación GParted para darle el formato FAT32. (Si la Micro SD es nueva, suele venir ya formateada en FAT32)
Nota muy importante: Si la tarjeta Micro SD tiene 64 GB o más de capacidad, normalmente suele venir ya formateada en formato exFAT, que NO es compatible con NOOBS. Esto quiere decir que tendremos que formatearla como FAT32 para que pueda NOOBS la pueda utilizar.
Formato FAT32 :
Como he indicado antes las tarjetas Micro SD suelen venir ya formateadas en FAT32, pero en caso de no tener dicho formato, podemos usar cualquiera de las siguientes aplicaciones que son nativas de nuestro Debian GNU/Linux (solo nombraré un par ellas, que tienen entorno gráfico) : GParted y partitionmanager
Empezamos con el proceso de poner NOOBS en la Micro SD
Descargar NOOBS
NOOBS es la forma más fácil de instalar Raspbian y LibreELEC en nuetra tarjeta Micro SD.Vamos a la web oficial de Raspberry Pi, para descargar una copia de NOOBS:
Vamos a la web: www.raspberrypi.org/downloads/
y nos aparecerá la siguiente web
Vemos un cuadro negro con el logotipo de Raspberry Pi (como se muestra en la siguiente imagen), que es un enlace a los archivos NOOBS.
Hacemos clic en el enlace.
La opción más fácil es descargar el archivo zip. (como se muestra en la siguiente imagen)
Formateo de la tarjeta Micro SD
- Recordar que es improtantisimo que la tarjeta Micro SD sea de clase 10.- Si la tarjeta Micro SD es nueva, ya suelen venir formateada en FAT32, en este caso no tenemos que hacer nada y pasamos al siguiente paso.
- Pero si la tarjeta Micro SD no es nueva y la teníamos por casa, tenemos que asegurarnos que tenga el formato FAT32 en caso contrario tenemos que darle formato FAT32.
- Si la tarjeta Micro SD es nueva y tiene 64 GB o mas de capacidad, normalmente suele venir ya formateada en formato exFAT, que NO es compatible con NOOBS. Esto quiere decir que tendremos que formatearla como FAT32 para que pueda NOOBS la pueda utilizar.
- Para formatear la tarjeta Micro SD en FAT32 usamos el programa GParted, pulsar en el siguiente enlace en el cual explico como usar particionar y como dar formato.
Descomprimir el archivo NOOBS_v3_0_0.zip descargado
A continuación, tenemos que extraer todos los ficheros del archivo NOOBS_v3_0_0.zip que descargamos de la web oficial de Raspberry Pi.Vamos a la carpeta de Descargas y hacemos clic en el archivo NOOBS_v3_0_0.zip.
Se nos abrirá el programa ARK con el contenido del fichero NOOBS_v3_0_0.zip
seleccionamos todo el contenido y pulsamos en Extraer para descomprimir el archivos NOOBS_v3_0_0.zip
Una vez descomprimido vemos como nos aparece el archivo NOOBS_v3_0_0.zip descargado y una carpeta con el mismo nombre: NOOBS_v3_0_0 que contiene todo el contenido ya descomprimido.
Entramos en la carpeta NOOBS_v3_0_0 haciendo clic en dicha carpeta
Copiando los todos archivos a la tarjeta Micro SD
Ahora abrimos el explorador de archivos Dolphin dividimos la vista pulsando la tecla F3, y en el lado izquierdo tenemos el contenido de la carpeta ya descomprimida y en el lado derecho navegamos hasta la ruta donde se encuentra la tarjeta Micro SD. Seleccione todos los archivos de la carpeta NOOBS_v3_0_0 y la copiamos en la tarjeta Micro SD.(como se puede ver en la siguiente imagen)
Cuando ya este copiado todo el contenido en la tarjeta Micro SD. Expulsar la tarjeta Micro SD.
Primer encendido de la Raspberry Pi
Una vez que se hayan copiado los archivos, inserte la tarjeta Micro SD en su Raspberry Pi y conecte la Raspberry Pi a la fuente de alimentación de 5 V y 3ACuando haya cargado, nos aparecerá el instalador NOOBS, En este momento ya podemos seleccionar los sistemas operativos que deseemos usar. En este manual vamos a marcar las casillas de Raspbian y LibreELEC y luego hacemos clic en Install (instalar) .
Pulsamos en Sí en el cuadro de diálogo de advertencia y luego esperamos mientras finaliza. Tardará un tiempo, pero Raspbian y LibreELEC se instalarán.
Cuando se haya instalado Raspbian y LibreELEC, hacemos clic en Aceptar y la Raspberry Pi se reiniciará y nos mostrará el selector de sistemas operativos instalados. y si no pulsamos ninguna tecla, arrancará Raspbian.
Animación de todo el proceso de instalación desde NOOBS
NOTA INFORMATIVA:
Parte del texto e imágenes, es copiado de la web oficial: Raspberry Pi y traducido al español. Para mucha mas información, recursos, comprar la Raspberry Pi, etc... diríjase a la web oficial.
En los siguientes enlaces:
- https://www.raspberrypi.org/downloads/noobs/
- https://projects.raspberrypi.org/en/projects/raspberry-pi-getting-started/2