Instalar driver de nvidia - aceleración 3D
Existen dos maneras de hacerlo:
1- desde los repositorios de debian usando la rama non-free (es la forma mas fácil)
2- bajándonos el driver desde la web oficial de nvidia
------------------------------------------------------------------------------
Método 1: Desde los repositorios de Debian usando la rama non-free
Es la opción mas fácil y segura "lleva los driver de nvidia compilados y empaquetados como .deb"
1- abrimos synaptic y seleccionamos e instalamos los siguientes paquetes:
linux-kernel-headers (el que corresponda con el kernel que tengamos instalado, si no sabemos cual es usamos el comando "uname -r" y nos dirá cual estamos usando)
nvidia-kernel-source
nvidia-kernel-common
nvidia-kernel-2.6.18-4-686 (o el que corresponda)
nvidia-glx
2- cuando acabe de instalarse editamos el archivo de configuración de las "X" es decir /etc/X11/xorg.conf y cambiamos el controlador por el nuevo de nvidia.
2.1- editamos xorg.conf y la section "device" en el apartado "driver" cambiamos lo que ponga que sera "vesa" o "nv" por "nvidia"
3- reiniciamos y listo, ya deberíamos de tener aceleración 3D
Dependiendo de la velocidad de tu ordenador, si no es muy rápido se vera antes de cargar una imagen con el logotipo de nvidia.
 Si te es muy molesto esta imagen para quitarla hemos de añadir justamente debajo de "driver nvidia" esto:
Si te es muy molesto esta imagen para quitarla hemos de añadir justamente debajo de "driver nvidia" esto:
Option " NoLogo" "1" y a partir del próximo reinicio ya no veremos la imagen del logotipo de nvidia.
___________________________________________________________________
Método 2: Bajándonos el driver desde la web oficial de nvidia
Seguimos los siguientes pasos:
1- instalamos las cabeceras del kernel y de xorg, los paquetes necesarios para poder compilar y las posibles dependencias que nos pueda pedir en el proceso de instalación:
linux-kernel-headers (el que corresponda que tengamos intalado)
xorg-dev (el que corresponda que tengamos instalado)
pkg-config
kernel-package
fakeroot
libc6
libc6-dev
nvidia-settings
2- Desde la web oficial de nvidia http://es.nvidia.com/page/home.html nos descargamos el driver que soporte nuestra tarjeta gráfica. Aquí están todos los controladores archivados de nvidia
Una vez descargado, viene lo mas complicado para un usuario novato, hemos de ralizar todo el proceso desde una consola virtual.
3- Pulsamos esta combinación de teclas: Ctrl+Alt+F1 con lo que nos pedirá que introduzcamos el nombre y la contraseña de root

4- Paramos el servidor "X" para poder instalar el driver de nvidia, dependiendo de si usamos gdm o kdm hacemos los siguiente:
# /etc/init.d/gdm stop (si usamos gdm)
# /etc/init.d/kdm stop (si usamos kdm)
5- Ahora en la carpeta en la que hayamos metido el driver, empezamos la instalación:
5.1- Le cambiamos el permiso al fichero y le damos el permiso de ejecución:
# chmod a+x NVIDIA-Linux-x86-1.0-9639-pkg1.run (o el que corresponda)
6- arrancamos el proceso de instalación: y seguimos el asistente que esta en ingles:
# ./NVIDIA-Linux-x86-1.0-9639-pkg1.run
para los que no sepan ingles, "acepta todo hasta el final."
6.1- si nos da un error de gcc con cc y se aborta la instalación, podemos hacer una de estas dos cosas:
6.1.-1 opción 1: # export CC="gcc-4.1"
6.1.-2 opción 2: Arranca la instalación de esta forma:
CC=gcc-4.1 sh NVIDIA-Linux-x86-1.0-9639-pkg1.run
7- una vez acabado todo el proceso de instalación ya deberíamos de disfrutar de aceleración 3D.
8- Con este método no hace falta reiniciar el ordenador simplemente volver a lanzar el servidor "X", proceso inverso a lo que hicimos en el paso nº 4
# /etc/init.d/gdm start (si usamos gdm)
# /etc/init.d/kdm start (si usamos kdm)
Dependiendo de la velocidad de tu ordenador, si no es muy rápido se vera antes de cargar una imagen con el logotipo de nvidia.
 Si te es muy molesto esta imagen para quitarla hemos de añadir justamente debajo de "driver nvidia" esto:
Si te es muy molesto esta imagen para quitarla hemos de añadir justamente debajo de "driver nvidia" esto:
Option " NoLogo" "1" y a partir del próximo reinicio ya no veremos la imagen del logotipo de nvidia.
9- Para ver que realmente todo a ido bien y que tenemos aceleración 3D hemos de instalar, si no lo tenemos ya instalado, el paquete: mesa-utils.
Y en una consola, usando el siguiente comando :
glxinfo | grep direct
si todo a ido bien nos tiene que devolver lo siguiente:
direct rendering: Yes
Como instalamos anteriormente el paqutete nvidia-settings podemos hacer uso de este, para ver y modificar la configuración de nuestra tarjeta gráfica NVIDIA, todo ello como mas nos gusta a nosotros es decir en entorno gráfico.
Para ello nos dirigimos a: MenuK>Sistema>NVIDIA X Server Settings
Algunas capturas de pantalla.
 .
.
=========================================================
Método 3: El fácil de todos; usando module-assistant
El paquete module-assistant es un asistente para automatizar la instalación de módulos distribuidos como código fuente (como los de nvidia)
Primero instalamos el paquete modelu-assistant:
# apt-get install module-assistant
Y una vez instalado, para instalar los módulos de nvidia, solo es necesario abrir un terminal y escribir el siguiente comando:
module-assistant auto-install nvidia
Evidentemente habrá que repetir esta ultima linea cada vez que queramos actualizar el driver a una nueva versión, o cuando actualicemos o cambiemos de kernel.
Observación: Tasa de refresco errónea con driver NVIDIA
Pasa que hay problemas de incompatibilidad entre el driver de nvidia y xorg.
es un problema muy habitual en muchos ordenadores y la solución es bien sencilla.
Si tienes el driver propietario, ejecuta desde una consola el siguiente comando:
nvidia-xconfig --no-dynamic-twinview
Con esto la taza de refresco se normaliza.
Videotutorial -1
Vídeotutorial en Mandriva 2007 pero la instalación desde la consola linux es la misma para Debian
.
.

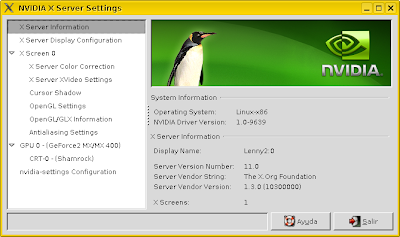


















1 comentario:
Mas claro imposible.
Yo los instalé hace un tiempo para conectar mi servidor a la TV, y hay algo que todavía no he encontrado... seleccionar el tipo de cable de conexión (S-video o compuesto). Por todo lo demás mucho más estables que los drivers para windows (misma máquina, salvo SO....)
Un saludo y excelente blog
Publicar un comentario