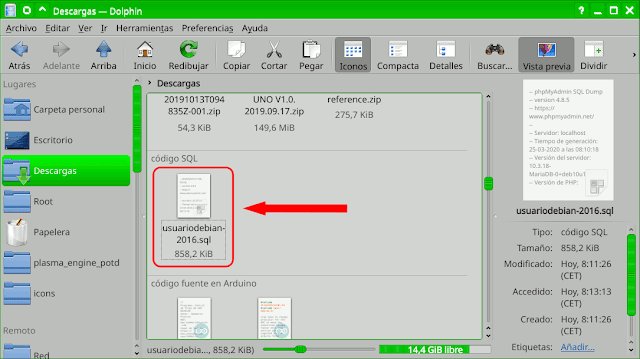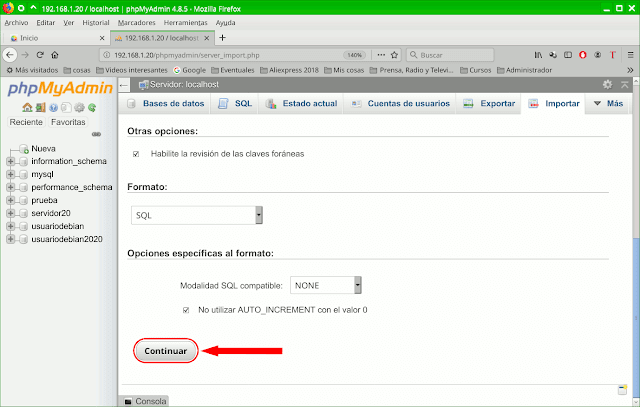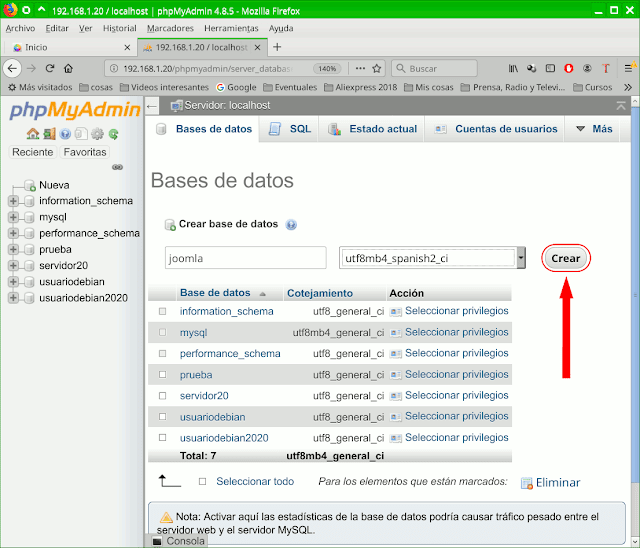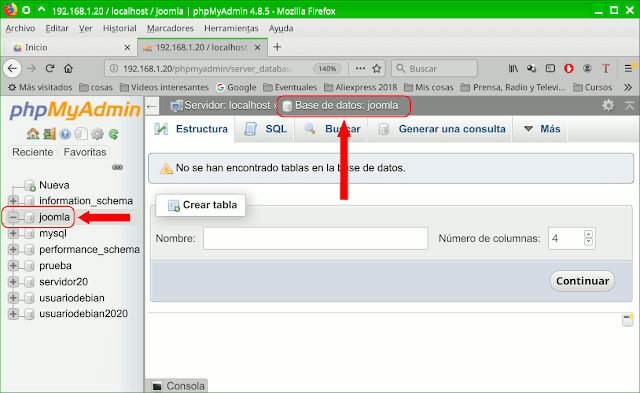Exportar e Importar Bases de Datos en phpMyAdmin
En este manual vamos a aprender a Exportar e Importar Bases de datos en phpMyAdmin.
Como ejemplo, en este manual vamos a usar para Exportar e Importar la base de datos llamada: joomla
Exportar una Base de Datos en phpMyAdmin
Para poder exportar una base de datos, tienes que ser administrador o tener los permisos necesarios para poder exportar. En este manual lo vamos hacer con el usuario administrador.
1- Nos logeamos como usuario administrador en phpMyAdmin.
2- Hacemos clic en Bases de datos.
3- Nos aparece la lista de todas las Bases de datos que existen en este momento en el servidor. Nosotros vamos a Exportar la base de datos llamada: joomla (como se puede ver en la imagen inferior, la tenemos señalada con una flecha roja, en ambas columnas, izquierda y derecha)
4- Hacemos clic en la pestaña Exportar, y vemos como nos informa: Exportar bases de datos del servidor actual.
En Método de exportación, esta seleccionado por defecto: Rápido - mostrar solo el minimo de opciones de configuración. (Esta opción es para exportar todas las bases de datos del servidor, a un solo fichero, con lo cual en el momento de Importar, se importarian todas las bases de datos).
Nosotros vamos a seleccionar la segunda opción: Personalizado - mostrar todas las opciones de configuración posible. Hemos elegido esta opción por que solo vamos a Exportar una sola bases de datos. (También podemos seleccionar esta opción si vamos a Exportar todas las bases de datos, pero tiene la ventaja, que podemos configurar que guarde cada base de datos en ficheros separados)
5- Seleccionamos: Personalizado - mostrar todas las opciones de configuración posible
5.1- En la opción Formato, lo dejamos por defecto ya que vamos a restaurar la base de datos en otro servidor exactamente igual, por tanto usaremos el formato: SQL
En la opción Bases de datos, vemos que por defecto están seleccionadas todas las bases de datos que existen en el servidor, como nosotros en este manual solo vamos a Exportar la base de datos llamada joomla, pulsamos en: Deseleccionar todo
5.2- Al pulsar en Deseleccionar todo, no hay ninguna seleccionada.
5.3- Ahora seleccionamos la base de datos que vamos a Exportar, llamada: joomla
5.4- bajamos al apartado Salida, a nosotros nos interesa la opción Guardar salida a un archivo, por defecto viene con el siguiente nombre: @localhost@. Nosotros vamos a cambiar ese nombre por otro que nos sea mas fácil recordar, para saber que bases de datos tenemos que seleccionar para Importar otro día en otro servidor. Lo mas normal y fácil es ponerle el mismo nombre que tiene la base de datos (en este ejemplo es joomla), pero nosotros vamos a cambiarle el nombre para que veamos que podemos usar cualquier nombre. En este manual le hemos llamado: usuariodebian-2016
A si es como nos queda una vez modificado.
5.5- En Opciones especificas al formato, no tocamos nada y lo dejamos por defecto.
5.6- En Opciones de creación de objetos, no tocamos nada y lo dejamos por defecto.
5.7- En Opciones de creación de datos, no tocamos nada y lo dejamos por defecto.
5.8- Por fin llegamos al final de la página y pulsamos en Continuar.
6- Nos abre una ventana para guardar el archivo: usuariodebian-2016. Pulsamos en Aceptar
Importar una Base de Datos en phpMyAdmin
Para poder importar una base de datos, tienes que ser administrador o tener los permisos necesarios para poder importar. En este manual lo vamos hacer con el usuario administrador.
1- Nos logeamos como usuario administrador en phpMyAdmin.
2- Hacemos clic en Bases de datos.
3- Nos aparece la lista de todas las Bases de datos, un total de 7, que existen en este momento en el servidor. Nosotros vamos a Importar la base de datos llamada: joomla (como se puede ver en la imagen inferior, no aparece dicha base de datos).
Pulsamos en Importar
4- Al hacer clic en Importar, nos informa que estamos: Importando al servidor actual.
En el apartado Archivos a importar, pulsamos en Examinar para buscar en nuestro ordenador el archivos, en nuestro caso el archivo se llama: usuariodebian-2016.sql
4.1- Seleccionamos el archivo usuariodebian-2016.sql y pusalmos en Arbrir
4.2- Vemos que ya lo tenemos seleccionado.
4.3- En los apartados: Impotación parcial, Otras opciones y Formato, lo dejamos por defecto. (Formato tiene que ser SQL ya que vamos a usarlo con joomla y para ello necesitamos dicho formato)
4.4- Llegamos al final de la página y pulsamos en Continuar
4.5- Podemos ver en la columna de la izquierda la base de datos llamada joomla ya importada, y podemos leer en la columna de la derecha que la importación se ha realizado perfectamente.
4.6- Volvemos a la pestaña Base de datos y vemos como ya aparecen un total de 8 bases de datos, entre ellas se encuentra la base de datos llamada joomla recien importada.