Instalar Debian 3.0 "Woody"
En la versión Debian 3.0 r5 Woody empece a usar esta magnifica distribución, (desde 1991, estuve probando muchas otras distribuciones, hasta que llegue a Debian) en todas las versiones, he realizado un manual en el proceso de instalación, excepto en esta y en alguna otra. Bueno, pues como ahora esta de moda lo retro o vintage, pues voy a realizar estos procesos de instalación, que son los que me faltan en mi blog desde que uso Debian GNU/Linux (solo los que yo he instalado y usado).
Instalación de Debian GNU/Linux 3.0 "Woody"
Para comenzar la instalación, debemos iniciar el ordenador desde el CD-ROM o DVD-ROM número 1 de Debian.
NOTA IMPORTANTE: En los días de Woody (3.0) el sistema de instalación era el disquete, el CD-ROM y la instalación por red (local o internet), a partir de Woody (3.0 r5) comenzaron a producir DVD-ROM para cada lanzamiento. Las versiones posteriores incluyeron tanto CD-ROM como DVD-ROM.
Se muestra la siguiente pantalla con texto en inglés, dándonos la bienvenida a Debian, y recordándonos mediante que teclas podemos tener ayuda.
Es importante la pantalla a la que nos lleva F3 pues encontramos en ella los métodos de instalación.
Observamos que en la última línea aparece la palabra boot: y un cursor parpadeante esperando alguna orden.
NOTA IMPORTANTE: Debian 3.0 Woody incorporaba dos versiones del kernel (núcleo linux) 2.2 y 2.4. El kernel 2.4 además de reconocer una mayor variedad de hardware nuevo (como USB) y tener mejoras significativas en cuanto a facilidad de uso y estabilidad, el núcleo 2.4 ofrece soporte para sistemas de ficheros transaccionales como Ext3 y Reiserfs. Y en este manual vamos a usar el kernel 2.4
Para arrancar el instalador con la versión del kernel 2.4 tenemos que escribir: bf24 y pulsamos intro.
En cualquiera de las dos pantallas en la que estemos.
Al pulsar intro observamos como comienza el proceso de instalación.
Lo primero que nos pregunta el instalador, es referente al idioma que deseamos usar en el proceso de instalación.
Nosotros seleccionamos: es - Elija esta opción y pulse Enter para continuar en español.
En este paso y en los siguientes usaremos las teclas arriba, abajo, derecha e izquierda de los cursores para movernos por los menús y Enter o Intro para aceptar
A continuación aparece la pantalla: Notas de la versión, con información diversa sobre el CD y la distribución.
Pulsamos Intro para continuar.
Llegamos al menú principal de la instalación. Sobre fondo rojo nos muestra el siguiente paso, y debajo acciones alternativas que podemos seleccionar con las teclas de los cursores. Debajo de este bloque encontramos todos los pasos de que consta el proceso, de manera que puede seleccionar cualquiera en el momento que desee, no tienes que seguir el orden, si no lo deseas, pero nosotros vamos a realizar el proceso de instalación en el orden que indica el instalador.
Pulsamos Intro para ir a la selección del teclado.
Observamos como el instalador de Debian, ha detectado nuestro teclado y nos selecciona el teclado Español, con lo cual solo tenemos que pulsa intro.
El siguiente paso es particionar el disco duro.
Pulsamos Intro.
Nos ha detectado que solo tenemos un disco duro: /dev/hda.
Pulsamos Intro
Aparecen dos pantallas con información sobre LILO (gestor de arranque) y el sistema de ficheros ReiserFS, en las que pulsamos intro para continuar.
Si el disco duro es nuevo y esta completamente vacío, sin particiones, nos informará de esto mediante el siguiente mensaje:
No partition table or unknown signature on partition table
Do yo wish to start with a zero table [y/N]?
Lógicamente pulsamos y (si)
Pulsamos intro para continuar
En caso de no tener un disco duro nuevo, y tuviéramos el disco en uso con windows o con otra distribución de linux, el instalador pasaría directamente al particionador llamado cfdisk
========================================================
NOTA IMPORTANTE: Debian 3.0 necesita una sola partición para funcionar, que contenga el sistema operativo completo, las aplicaciones y los ficheros personales. La mayoría de la gente cree que también es una necesidad tener una partición separada para el fichero de intercambio o swap, aunque esto no es estrictamente cierto. El “swap” es un espacio de uso temporal para un sistema operativo, que permite al sistema utilizar espacio de disco como “memoria virtual”. Al poner el espacio de intercambio en una partición separada, Linux puede hacer de él un uso mucho más eficiente.
Nosotros en este manual haremos dos particiones:
- partición raiz: /
- partición swap: swap
Por tanto crearemos una partición raiz (tipo 83) “Linux”, y una partición (tipo 82) “Linux swap” .
========================================================
nos movemos con las teclas de los cursores, y nos posicionamos en new (nuevo).
Pulsamos intro para continuar
Nos pregunta que tipo de partición es, seleccionamos [Primary] (primaria).
Pulsamos intro
tenemos que indicar el tamaño de la partición raíz. Este ordenador tiene un disco duro de 8 GB, con lo cual le damos 6 GB para la raíz. Escribimos el tamaño en MB: 6024.
Pulsamos Intro
Nos pregunta si lo ponemos al principio [Beginning] o al final [End] del disco. Nosotros seleccionamos la principio [Beginning].
Pulsamos intro
Observamos como ya aparece la primera partición que hemos creado.
Ahora tenemos que hacer dicha partición arrancable (bootable). Observamos como esta seleccionado [Bootable].
Pulsamos intro
podemos ver como hemos puesto la bandera de arranque en la primera partición.
Ahora nos desplazamos hacia abajo con la tecla del cursor, para seleccionar el espacio libre, para crear la siguiente partición.
nos desplazamos y posicionamos en [new] (nuevo) para crear la partición, para el espacio de intercambio.
Pulsamos Intro.
volvemos a seleccionar [Primary] (Primaria).
Pulsamos intro
Seleccionamos el espacio restante para la partición swap.
Pulsamos intro
NOTA IMPORTANTE: Se recomienda que el tamaño de la swap, sea el doble de la cantidad de memoria física real del ordenador, por aquel entonces un pc normal tenia alrededor de 64 mb de ram.
NOTA: yo le he puesto una swap exagerada porque este pc es virtualizado y no he limitado en memoria swap
vemos como hemos creado la partición swap con el sistema de ficheros FS Type (83) Linux
tenemos que cambiar el sistema de ficheros FS Type a (83) Linux Swap, para ello nos posicionamos en [Type] (tipo)
Pulsamos intro.
Nos muestra en pantalla la lista de los tipos de archivos. Fijémonos en el número 82 Linux swap.
Pulsamos Intro
En esta otra pantalla nos sigue mostrando la lista de los tipos de archivos.
Y en la parte inferior de la pantalla nos dice que introduzcamos el numero del tipo de archivo que vamos a usar, escribimos 82 o pulsamos intro ya que por defecto el instalador de Debian ha seleccionado el 82 Linux Swap por nosotros.
pulsamos intro
vemos como ya tenemos la partición swap o área de intercambio creada.
Ya tenemos bien creadas las dos particiones,
Ahora vamos a escribir los cambios realizados en el disco duro, para ello nos posicionamos en el apartado [Write] (escribir)
Pulsamos Intro.
Y nos pregunta si estamos seguros de los cambios que vamos a realizar en la tabla de particiones del disco duro.
Escribimos yes (si).
Pulsamos Intro.
Y observamos como esta realizando los cambios en el disco duro.
Una vez escrito y realizado los cambios nos devuelve a la pantalla anterior.
Nos posicionamos en la opción [Quit] (salir)
Pulsamos Intro.
Nos parece el siguiente paso del instalador. Dar formato y activar una partición de intercambio
Pulsamos Intro.
En la pantalla anterior nos pregunta si queremos que escanee la partición en busca de errores o fallos físico. Como estamos en una maquina virtual, le decimos que NO.
Pulsamos Intro.
Ahora nos pregunta si queremos formatear la partición creada. Lógicamente le decimos que SI.
Pulsamos Intro
El siguiente paso del instalado es: Iniciar una partición de Linux,
Pulsamos Intro.
Ahora toca seleccionar el sistema de ficheros que va a tener dicha partición, por defecto nos selecciona Ext2, pero como hemos iniciado el instalador con: bf24, vamos a usar seleccionar Ext3 que es mejor que Ext2 y mucho mas estable que ReiserFS
Pulsamos Intro.
En la pantalla anterior nos pregunta si queremos que escanee la partición en busca de errores o fallos físico. Como estamos en una maquina virtual, le decimos que NO.
Pulsamos Intro.
Ahora nos pregunta si queremos formatear la partición creada con el sistema de ficheros Ext3. Lógicamente le decimos que SI.
Pulsamos Intro
En la captura de pantalla anterior, vemos como el instalador esta formateando y escribiendo la partición.
Esperamos hasta que nos realice la siguiente pregunta: Debe montar su sistema de ficheros raíz "/" antes de que pueda montar cualquier otro sistema de ficheros ¿Quiere montar /dev/hda1 como sistema de ficheros raiz?.
Seleccionamos SI, y como esta seleccionado por defecto,.
Pulsamos Intro.
El siguiente paso nos lleva al tema de los módulos, generalmente son drivers que pueden ser cargados y descargados de memoria en cualquier momento.
Siguiente: Instalar el núcleo y los módulos.
Pulsamos Intro.
Después de confirmar nos pregunta: ¿si queremos usar el CD-ROM o DVD-ROM de instalación como fuente primaria de instalación de paquetes?
Seleccionamos SI
Pulsamos Intro.
Tras aceptar, el siguiente paso es: Configurar los controladores de dispositivos.
Pulsamos Intro.
nos recuerda que el kernel de linux (2.4) ya tiene muchos controladores (drivers) incluidos. Pero que podemos cargar algún controlador que nos haga falta y/o descargar algún controlador que no necesitemos.
Pulsamos Intro.
Aquí deberíamos de cargar o descargar módulos, pero nosotros vamos a dejarlo como esta.
Se encuentra seleccionado: Salir Finalizado. Regrese al menú anterior.
Pulsmos Intro.
El siguiente paso en la configuración de la red (internet)
Pulsamos Intro.
Nos pregunta un nombre para nuestro ordenador en la red.
Nosotros dejaremos el nombre que nos propone el instalador.
Pulsamos Intro.
Nos pregunta: ¿si configuramos la conexión de forma automática?
Por defecto, esta seleccionado SI, lo dejamos tal cual.
Pulsamos Intro.
al pulsar intro, vemos como el instalador esta configurando la red.
Nos informa que la red, ha sido configurada con éxito.
Pulsamos Intro.
En este paso, se procede a: Instalar el sistema base.
Pulsamos Intro.
Observamos como Debian va instalado el sistema operativo.
La siguiente opción nos permite configurar la forma de arrancar Debian.
Pulsamos Intro.
Linux es el único sistema operativo que puede arrancar desde cualquier partición. Pero lo mas normal es instalar el programa gestor de arranque, en esta versión de Debian es LILO , en el MBR (Master Boot Record)
El instalador ya tiene seleccionado la opción correcta: /dev/dha : Instalar LILO en el MBR (use ésta si duda). Nosotros no dudamos y seleccionamos esta opción.
Pulsamos Intro.
Ahora nos informa del nivel de seguridad de LILO.
Pulsamos Intro.
En el siguiente paso el instalador nos aconseja crear un disquete de arranque para prevenir fallos en la instalación del gestor de arranque.
En un ordenador real, es muy recomendable crear el disquete.
Pero como estamos es un pc virtual, vamos a omitir este paso.
Seleccionamos: Alternativa: Reiniciar el sistema.
Pulsamos Intro.
Nos informa que vamos a reiniciar el sistema, y por tanto nos recuerda que para que arranque el sistema recién instalado tenemos que quitar el CD-ROM o DVD-ROM o el disquete de instalación de dichas unidades.
Pulsamos Intro.
Vemos como esta cargado perfectamente el gestor de arranque LILO
Si nos aparece la imagen inferior significa que la instalación ha sido perfecta.
Es una pantalla de Bienvenida, nos felicita porque el sistema esta perfectamente instalado. Pero necesita configurar varias cosas, como zona horaria, creación de usuarios, crear la contraseña de root y la instalación de programas,etc...
Pulsamos Intro.
El siguiente paso es configurar la zona horaria, como nuestro ordenador solo tiene instalado linux vamos a usar GMT.
Si nuestro ordenador tuviese también un sistema windows instalado, lo mas recomendable es usar UTC, para que no hubiera conflicto entre Windows y Linux, pues si se usa GMT cada sistema operativo tendría una hora distinta.
En nuestro caso es GMT, lo dejamos como esta.
Pulsamos Intro.
Nos toca configurar la zona horaria, en nuestro caso seleccionamos Europe (Europa).
Pulsamos Intro.
Seleccionamos Madrid, para que nos ponga la hora correcta.
Pulsamos Intro.
Configuración de contraseñas.
Nos pregunta si deseamos usar Md5 por defecto esta marcado NO y lo dejamos tal cual.
Pulsamos Intro.
Nos pregunta si queremos habilitar passwords shadow.
Por defecto esta seleccionado y decimos que SI.
Pulsamos Intro.
Tenemos que introducir la contraseña de root.
NOTA IMPORTANTE: En esta versión de Debian no aparecen caracteres ni asteriscos cuando se esta escribiendo la nueva contraseña, esto es por medidas de seguridad.
Cuando tengamos puesta la contraseña, pulsamos Intro.
El instalador nos pide que volvamos a escribir la misma contraseña, es para asegurarse que hemos escrito la contraseña correcta.
Cuando acabemos pulsamos Intro.
NOTA IMPORTANTE: En esta versión de Debian no aparecen caracteres ni asteriscos cuando se esta escribiendo la nueva contraseña, esto es por medidas de seguridad.
El siguiente paso es crear la cuenta de usuario normal sin privilegios (osea NO administrador). Esta cuenta es la que nosotros vamos a usar.
Por defecto esta marcado Yes (si)
Pulsamos Intro.
Escribimos el nombre del nuevo usuario.
Pulsamos Intro.
Ahora nos pide el nombre completo del nuevo usuario, por defecto, el instalador pone: Debian User, pero nosotros lo borramos y ponemos el mismo nombre.
Pulsamos Intro.
Nos toca introducir la contraseña del nuevo usuario (nuestra contraseña).
Pulsamos Intro.
NOTA IMPORTANTE: En esta versión de Debian no aparecen caracteres ni asteriscos cuando se esta escribiendo la nueva contraseña, esto es por medidas de seguridad.
El instalador nos pide que volvamos a escribir la misma contraseña, es para asegurarse que hemos escrito la contraseña correcta.
Cuando acabemos pulsamos Intro.
NOTA IMPORTANTE: En esta versión de Debian no aparecen caracteres ni asteriscos cuando se esta escribiendo la nueva contraseña, esto es por medidas de seguridad.
Nos informa que nuestro pc no dispone de puerto PCMCIA, entonces nos pregunta si queremos desinstalar dichos paquetes.
Por defecto esta marcado Yes (si)
Pulsamos Intro.
En el siguiente paso nos pregunta si nos conectamos a internet por medio de una conexión PPP, no es nuestro caso.
Por defecto esta marcado NO.
Pulsamos Intro.
Configuración de Apt.
Nos pregunta la fuente de instalación que queremos usar.
Para este manual seleccionamos cdrom.
Pero si fuese un pc real y estuviésemos en esa época hubiese marcado http.
Pulsamos Intro.
nos pide que introduzcamos el cdrom / dvdrom que antes quitamos del lector al reiniciar.
Una vez introducido el cdrom o dvdrom según estemos usando
Pulsamos Intro.
no dice que si tenemos mas cdrom, podemos cambiarlos ahora en el lector para añadirlos al sistema.
Como yo estoy realizando la instalación desde un dvdrom le digo que NO.
Pulsamos Intro.
NOTA: A partir de Debian 3.0 r5 Woody, venia estaba empaquetado en 7 cd-rom o 1 dvd-rom
nos pregunta también si queremos añadir alguna fuente de programas, como por ejemplo un repositorio de Debian.
Por defecto esta seleccionado NO.
NOTA: Pero en un pc real y con conexión a internet nosotros le hubiésemos dicho SI
Pulsamos Intro.
Ahora nos informa que es importantisimo tener actualizado nuestro sistema, como nuestro pc es virtual y ya no tiene soporte le decimos que NO.
Seleccionamos NO
Pulsamos Intro.
Instalador de programas.
Aquí nos dice si queremos que arranque tasksel. Por defecto esta Yes (si)
Pulsamos Intro.
Nos aparece la lista de grupos de paquetes que podemos instalar.
Nosotros seleccionamos:
- X window system (el sistema gráfico)
- desktop environment (el entorno de escritorio, instala por defecto gnome y kde)
- Spanish environment (el idioma español para el entorno de escritorio)
Se pueden seleccionar mas grupos de paquetes, pero para este manual esto es lo mínimo necesario.
Cuando tengamos todos los paquetes seleccionados, pulsamos la tecla tabulador y pulsamos Intro o pulsamos la tecla F para finalizar la selección de paquetes a instalar
en este paso nos dice, si queremos ejecutar dselect para instalar mas paquetes de forma individual.
A nosotros nos vale con la selección anterior. Y como esta seleccionado por defecto NO.
Pulsamos Intro.
Ahora va a comenzar a instalar los paquetes y programas que le hemos indicado antes en tasksel.
Y nos pregunta si queremos continuar. [Y/n]
Escribimos Y.
Pulsamos Intro.
Nos dice que introduzcamos en cd-rom o el dvd-rom en el lector y que pulsemos intro para comentar a instalar los paquetes
Observamos que nada mas empezar nos da un error del kernel 2.4, no es importante, podemos ignorar este error y seguir con la instalación ya que hes debido a la maquina virtual que estoy usando.
NOTA IMPORTANTE: Recordar que esta instalación es en un pc virtual y que Debian 3.0 hace 17 años que salio. Osea que ese error es causado por mi maquina virtual. A mi nunca me dio error en todos los ordenadores reales en los que los instale Debian 3.0 Woody en esa época, y siempre usando fb24
Pulsamos Intro.
Ahora nos pregunta si queremos configurar los mime, si queremos añadir alguno mas.
Por defecto esta marcado NO.
Pulsamos Intro.
El siguiente paso es seleccionar el tipo de caracteres que vamos a usar, puedes seleccionar uno o varios, en este manual solo hemos seleccionado los dos españoles.
- es_ES ISO8859-1
- es_ES@euro 8859-1
Pulsamos Intro.
Nos pregunta cual queremos poner por defecto.
Nosotros hemos seleccionado:
- es_ES@euro 8859-1
Pulsamos Intro.
En este paso nos informa sobre la configuración NFS.
Pulsamos Intro.
Toca configurar SSH
nos pregunta si solo permitimos la versión 2 de SSH
Por defecto esta marcado Yes (si)
Pulsamos Intro.
En la siguiente pantalla nos informa de la configuración de ssh.
Pulsamos Intro.
el siguiente paso nos pregunta: ¿Si queremos instalar y configurar el protocolo SUID?
Por defecto esta seleccionado Yes (si)
Pulsamos Intro.
Ahora nos pregunta: ¿si queremos arrancar el servicio de ssh?
Lógicamente es SI.
y como esta seleccionado por defecto Yes (si)
Pulsamos Intro.
Ahora llega el momento de instalar nuestra impresora de aquella época.
Le decimos que Yes (si)
Pulsamos Intro.
Nos informa sobre la configuración de Psfontmgr
Pulsamos Intro.
Como estamos configurando nuestra impresora, nos pregunta el tamaño del papel que vemos a usar por defecto.
Seleccionamos: a4
Pulsamos Intro.
En este paso nos pregunta: ¿Que display manager queremos usar?
Como nosotros usamos KDE, entonces seleccionamos kdm
Pulsamos Intro.
Nos muestra una pantalla con información de kdm.
Pulsamos Intro.
Nos muestra mas información sobre kdm, nos dice que esta usando una resolución mínima de 100 pixeles, y que necesitamos lógicamente una resolución mas grande en el monitor para que salga completo en pantalla
Pulsamos Intro.
Mas información de kdm, nos dice que cuando arranque en el modo gráfico, no se encuentra listado por por defecto en el puerto TCP
Pulsamos Intro.
Nos informa que las paginas del manual, la hemos habilitado para que salgan en español.
Pulsamos Intro.
En este paso nos pregunta: ¿Si queremos usar el tipo de letra FreeType2 en el navegador web Mozilla?
Por defecto esta seleccionado NO
Pulsamos Intro.
Nos sigue preguntando por le navegador mozilla por el sonido.
¿Elige el sistema de sonido que vamos a usar?
Seleccionamos automático: auto
Pulsamos Intro.
Nos informa: Ya esta habilitado el entorno de usuario en español.
Pulsamos Intro.
En este paso nos pregunta si queremos usar debconf para configurar la interfaz gráfica.
Lógicamente decimos que SI
Pulsamos Intro.
nos hace la misma pregunta con el servidor gráfico XFree86 4.x
lógicamente le decimos que SI
Pulsamos Intro.
Aquí empezamos a configurar el servidor gráfico. La primero que tenemos que seleccionar es el driver de nuestra tarjeta gráfica.
Como nuestro pc es virtual, la opción por defecto: vesa nos viene muy bien.
Pulsamos Intro.
Aquí nos pregunta si queremos usar el framebuffer del dispositivo.
Le decimos que SI.
Pulsamos Intro.
Seguimos configurando el servidor xfree86, nos dice que seleccionemos XKB para usar en xfree86. Lo dejamos por defecto.
Pulsamos Intro.
le toca el turno al teclado, nos muestra una pantalla de información.
Pulsamos Intro.
Nos pregunta que teclado tenemos.
El instalador de Debian, ha detectado que estamos usando un teclado español de 104 teclas. Y lo ha seleccionado por nosotros pc104
Pulsamos Intro.
Ahora nos pregunta que variante del mapa del teclado vamos a usar, el instalador a seleccionado un teclado americano (us), nosotros vamos a usar el teclado español, lo borramos y escribimos: es
Pulsamos Intro.
Nos dice que seleccionemos una variante del teclado para en caso de error.
Aquí si seleccionamos un teclado americano: us
Pulsamos Intro.
Nos vuelve a preguntar por una variante mas, y le hemos puesto: es
Pulsamos Intro.
El turno ahora es del ratón.
Nos dice que elijamos el puerto en el que esta conectado nuestro ratón.
Esta conectado a: /dev/psaux
Pulsamos Intro.
Nos dice que seleccione que tipo de ratón tenemos. En nuestro caso es PS/2
Pulsamos Intro.
Llegamos al monitor.
Nos pregunta si nuestro monitor es LCD. En aquellos años yo no tenia un monitor LCD mi monitor era CRT, por tanto digo que NO.
Pulsamos Intro.
Nos dice que elijamos un método de configuración, para nuestro monitor.
Elegimos avanzado (Advanced)
Pulsamos Intro.
Nos pregunta por la taza de refresco horizontal. En condiciones reales, eso venia impreso en una pegatina en el monitor CRT, en el caso de los LCD, esta información viene impresa en el manual el monitor.
Nosotros lo dejamos por defecto.
Pulsamos Intro.
hacemos lo mismo, nos pregunta por la taza de refresco vertical. En condiciones reales, eso venia impreso en una pegatina en el monitor CRT, en el caso de los LCD, esta información viene impresa en el manual el monitor.
Nosotros lo dejamos por defecto.
Pulsamos Intro.
Llegamos a la resolución del monitor. Seleccionamos la resoluciones que soporta nuestro monitor (en caso de tener un monitor CRT real)
Nosotros para esta manual hemos seleccionado, las resoluciones mas usadas en aquella época:
- 1024x768 pixeles
- 800x600 pixeles
- 640x480 pixeles
Seleccionamos usando los cursores para subir y bajar, y la tecla espaciadora para seleccionar.
NOTA: al poner las frecuencias horizontal y vertical correctas, el instalador te pone las resoluciones correctas que soporta el monitor
Pulsamos Intro para continuar.
Nos pregunta por la profundidad el color vamos a usar, a mas bits mas colores y mas real se ve la imagen.
Seleccionamos 24 Bits
Pulsamos Intro.
Al pulsar intro, el configurador de Debian, se pone a realizar (escribir y guardar) todas las configuraciones que hemos realizado
Ahora nos pregunta: ¿que diccionario queremos usar?
Esta seleccionado Americano por defecto.
Pulsamos Intro.
Vemos como esta realizando la configuración que hicimos antes del servidor SSH
Ahora nos vuelve a preguntar por el diccionario, como ya ha instalado el diccionario en español, ahora nos pregunta nuevamente que diccionario queremos seleccionar ahora.
Lógicamente seleccionamos diccionario español, escribiendo el numero 2
Pulsamos Intro.
y vemos como después de pulsar intro, sigue configurando.
Aquí nos devuelve un código de error en el paquete GDM, pero dicho error no es grave.
NOTA IMPORTANTE: Este error es debido a la maquina virtual, en un pc real no de este error.
Pulsamos Intro para continuar.
En la siguiente, pantalla nos informa del error anterior, y nos dice: Lo siento Debian no es perfecto, jjjjjj.
Nos pregunta si queremos reinstalar el paquete del error, pero no es necesario, no lo voy a usar (aunque da un error de no poder desempaquetarlo, pero sin embargo si esta instalado y funcionado, luego paso captura de pantalla)
Seleccionamos NO
Pulsamos Intro.
Ahora toca configurar el gestor de correos.
Que no lo voy a configurar para no hacer el manual aun mas largo. (de todos modos en este manual no lo vamos a usar)
Pulsamos Intro.
Como hemos dicho, no lo vamos a configurar, seleccionamos el numero 5
Pulsamos Intro.
Nos felicita, porque la instalación y posterior configuración ha finalizado correctamente.
Nos da las gracias por usar Debian.
Pulsamos Intro.
Ahora podríamos logearnos como usuario root y lanzar el entorno gráfico con el siguiente comando:
# startx
Pero si hacemos esto, como estamos en un pc virtual nos dará un error, entonces tenemos que reiniciar. En un pc real no daba error alguno y lanzaba el entorno gráfico.
Reiniciamos a lo bestia, jjjj (se puede hacer con el comando: reboot)
Y desde que arranca el sistema vemos como sale el gestor LILO, luego carga el sistema operativo, para finalizar carga el gestor kdm o el gdm.
En la siguiente captura de pantalla Debian 3.0 Woody, vemos que instala por defecto los escritorios:
- gnome 1.4
- kde 2.2.25
- sawfish
- twm
La captura de pantalla inferior es de kdm el gestor de KDE
La captura de pantalla inferior es de gdm el gestor de GNOME
NOTA PERSONAL:
En este sistema operativo, aprendí muchísimo (aun aprendo todos los días).
Algunos comandos (solo algunos) que aprendí en esta versión de Debian:
- apt-get install x-window-system
- startx
- xf86cfg --texmode
- nano /etc/X11/XF86Config-4
- nano ~.xinitrc
- dpkg-reconfigure kdm
- init 5
- shutdown -r now
- shutdown -h now
- init 0
- mount dispositivo punto_de_montaje -t tipo
- umount punto_de_montaje
- nano /etc/fstab
- kill -señal PID
- ln -s archivo-origen archivo-enlace
- chmod opciones modo fichero
- adduser usuario
- passwd usuario
- passwd -l usuario
- passwd -u usuario
- dpkg -i nombre_del_paquete.deb
- gzip -cd nombre_de_fichero.tar.gz | tar xvf
- ./configure
- make
- make install
- dmesg | grep eth
- cat /proc/cpuinfo
- lsmod
- modprobe nombre_del_modulo
- rmmod nombre_del_modulo
- export DISPLAY=:0


























































































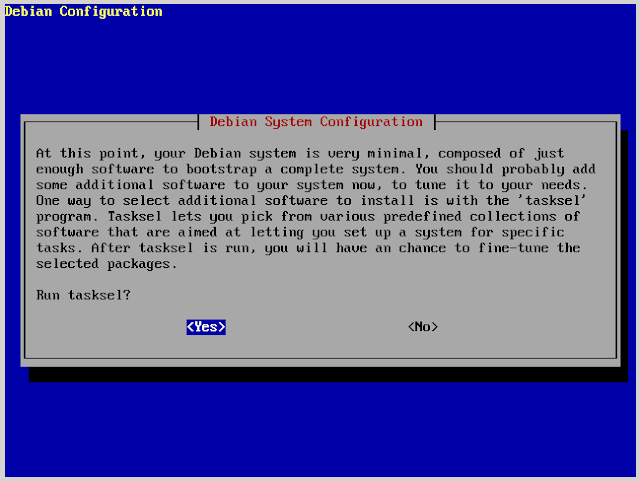


















































































No hay comentarios:
Publicar un comentario