Instalar Ubuntu Touch en BQ Aquaris E4.5 versión Android
Vamos a instalar Ubuntu Touch en el teléfono móvil BQ Aquaris E4.5 versión Android (el proceso para el BQ Aquaris E5, es el mismo, solo cambia el firmware), es importante recalcar esto ya que el BQ Aquaris E4.5 versión Ubuntu, ya viene con Ubuntu Touch por defecto y solo se tiene que actualizar a la ultima versión usando UBports-installer.
Para los que tenemos el BQ Aquaris E4.5 versión Android, tenemos que realizar varios pasos mas, todos estos pasos son fáciles, si no lo haces bien puedes dejar tu móvil inservible, pero si sigues este manual paso a paso conseguirás instalar Ubuntu Touch en tu BQ Aquaris E4.5, en pocos minutos.
EXENCIÓN DE RESPONSABILIDAD:
Es responsabilidad de cada uno, lo que hagan con su dispositivo (teléfono). Por favor, comprueben cuidadosamente que la rom o recovery.img que vayan a flashear es adecuado para su teléfono. Recomiendo hacer una copia de seguridad de su teléfono antes de comenzar, la batería del teléfono debe estar cargada al 100% para evitar que el proceso se interrumpa antes de finalizar, y es superimportante estar seguros que el bootloader este desbloqueado. Si algo sale mal, y daña el teléfono el responsable es usted. Nunca el autor de este blog o de este manual.
Requisitos para el correcto funcionamiento:
Preparar el entorno de trabajo
Este proceso se puede realizar tanto en Windows, Mac o en GNU/Linux y necesitamos instalar los siguiente programas:
1.- ADB: Son los drivers o controladores necesarios para realizar el flasheo del: Bootloader o fastboot, recovery, etc...)
2.- SP Flash Tool: Programa para flashear el firmware. BQ aseguraba que la siguiente versión SP_Flash_Tool_v5.1424.00 se realiza todo el proceso sin problemas. Aunque las versiones posteriores también funciona.
Información: En el momento de escribir este manual, SP Flash Tool no funciona en Debian GNU/Linux 10 y derivados de Debian, porque SP Flash Tool para funcionar necesita la librería: libpng12 y actualmente Debian GNU/Linux usa una versión mas actualizada: libpng16, y no funcionará en Debian GNU/Linux y derivados, hasta que el propietario de SP Flash Tool, actualice el programa usando la librería libpng16.
3.- Descompresor: Programa para descomprimir los archivos descargados. (Todos los sistemas operativos viene con uno ya instalado).
4.- Desactivar el antivirus: En Windows es importante durante el proceso de flasheo, pues este suele bloquear la ejecución del programa SP Flash Tool.
5- Driver genéricos USB: Para que reconozca nuestro móvil cuando lo conectemos al ordenador, y poder interactuar con el, usando las ADB y SP Flash Tool.
Depuracion USB y Desbloqueo de OEM
Habilitamos la depuración USB y el desbloqueo de OEM antes de empezar. En caso contrario podríamos estropear el móvil de forma irreversible.

ES NECESARIO PERMITIR DEPURACIÓN USB: Normalmente al conectar el teléfono al pc, y enviarle algún comando, nos pedirá que aceptemos la huella digital. Estemos pendiente del teléfono para cuando nos lo pida, pulsamos en Aceptar y el proceso pueda seguir adelante. Como no pulsemos en Aceptar no podremos hacer nada, ya que no permitirá enviarle comandos al teléfono.
Desbloquear OEM
USUARIO NORMAL: Se realiza todo el proceso como usuario normal, no es necesario ser administrador (root)
1.- Usamos el siguiente comando para ver que el ordenador a detectado el móvil y se puede comunicar con el:
adb devices
1.1.- Ahora vamos a usar el siguiente comando para reiniciar el teléfono en modo fastboot o bootloader, (usando este método no tenemos que pulsar ninguna combinación de teclas en el teléfono, para acceder al bootloader o fastboot):
adb reboot bootloader

2.- Una vez con el teléfono en modo bootloader (he ampliado la letras inferiores, el teléfono se pone como la imagen inferior)

3.- Ahora vamos a usar el siguiente comando para desbloquear el OEM, aun sabiendo que no tenemos el OEM bloqueado, (como decimos en España: Mas vale prevenir que curar).
fastboot oem unlock-go

3.1- Si el OEM no estaba bloqueado, es porque estábamos usando un firmware oficial de BQ (y la ultima versión oficial de BQ en este móvil fue Android 5.0) entonces el modo fastboot se quedara pillado, bloqueado. (tranquilo, no pasa nada, tan solo apagamos el móvil y ya esta)(para apagar el móvil pulsamos el botón de encendido, y otras veces el botón de encendido + volumen arriba durante unos segundos)
3.2- Si el OEM estaba bloqueado, es porque estábamos usando un firmware NO oficial de BQ (la versión de Android utilizada es igual o superior a 5.1) el teléfono se reiniciará, encenderá y tardara en llegar a Android porque deja el teléfono como recién comprado, y el primer arranque suele tardar un buen rato. Pero ya con el OEM desbloqueado
4.- Una vez reiniciado el teléfono, ya tenemos desbloqueado el OEM. Pero la depuración usb se vuelve a deshabilitar, y tenemos que volver a habilitar la depuración USB, para poder cambiar el firmware, recovery, etc... (esto pasa porque deja el teléfono como nuevo, y cuando es nuevo las opciones de desarrollador no están activadas)
Restaurar Recovery original de BQ
Yo tenia instalado en mi BQ Aquaris E4.5 un recovery personalizado (recovery Custom) de TWRP version 3.0.2.0 y el firmware 5.0 (Lollipop) oficial de BQ.
NO RESTAURAR EL RECOVERY: Si tu no has modificado ni cambiado el recovery oficial de BQ . Puedes pasar directamente al Proceso de instalación de Ubuntu Touch
Proceso de instalación de Ubuntu Touch
USUARIO NORMAL: se realiza todo el proceso como usuario normal, no es necesario ser administrador (root)
1.- Ejecutamos el programa SP Flash Tool. Nos aparecerá la siguiente ventana

2.- Pulsamos en Scatter-loading para seleccionar el firmware que vamos a instalar, en nuestro caso es Ubuntu Touch (Para el caso de Android es igual) y seleccionamos dicho archivo (observar el nombre del fichero que tenemos que seleccionar, se llama igual en Ubuntu que en Android (MT6582 Android scatter.txt), por ultimo pulsamos en Open para cargarlo
3.- Ya estamos en la pantalla principal preparados para flashear el firmware de Ubuntu Touch. Una vez seleccionado el Scatter loading, tenemos que tener seleccionados, todas la opciones del flasheo del firmware, luego seleccionamos: Firmware Upgrade y por ultimo pulsamos en Download.
En la imagen de abajo tenemos un pequeño resumen gráfico, numerando paso a paso el proceso que tenemos que realizar.
NO TOCAR EL TELÉFONO: No desconectar ni encender el teléfono mientras se realiza el flasheo.
En la imagen de arriba, ya a finalizado el flasheo del teléfono, todo perfecto y sin problemas. En este momento es cuando se puede desconectar el teléfono del ordenador y se puede encender el móvil.
4.- Ya podemos cerrar todas las ventanas, desconectar el teléfono del ordenador, encenderlo y disfrutar de Ubuntu Touch.
5.- Bueno antes de disfrutar de Ubuntu Touch versión de Canonical, vamos a actualizar a la ultima versión existente y muchísimo mas actualizada de UBports. (a continuación lo explico)
Actualizar Ubuntu Touch a la ultima versión de UBports
Como ultimo paso, solo nos queda actualizar el recién instalado Ubuntu Touch versión de Canonical, a la ultima versión de Ubuntu Touch de UBports.
Para ello vamos a utilizar el programa UBports-installer. Nos vamos a la web oficial de UBports y descargamos dicho programa. Existe versión portable y versión instalable en formato .deb que es la que yo he usado.
Ejecutamos el programa UBports-installer, y conectamos el teléfono encendido al ordenador usando un cable usb.
Nos dice que si nuestro teléfono esta usando android es necesario desbloquear el OEM, antes de continuar. Pero nuestro teléfono ya tiene Ubuntu Touch versión Canonical, y el OEM no esta bloqueado, por lo tanto podemos pulsar en OK.
Ahora tendríamos que seleccionar el sistema operativo, pero en el momento de escribir este manual solo hay uno, y ya esta seleccionado: Ubuntu Touch, pulsamos en Install para continuar.
Ahora toca seleccionar que canal vamos a usar en nuestro teléfono, para un usuario normal, seleccionamos el canal: Estable, que en el momento de escribir este manual es: 16.04/stable. Y como acabamos de instalar Ubuntu Touch versión Canonical, lo mejor es seleccionar las opciones: Wipe Userdata y Bootstrap y pulsamos en Next
Vemos como el UBports-installer comienza a flashear el teléfono. Y Observamos todos los pasos que esta realizando el instalador/actualizador
Podemos observar como el instalador a reiniciado el teléfono con la nueva y actualizada Ubuntu Touch versión UBports.
Ahora el instalador nos pide que le indiquemos, el resultado de la instalación, en mi caso personal ha ido de maravilla, y pulso en PASS


Por fin tenemos nuestro teléfono BQ Aquiaris E4.5 con Ubuntu Touch con la ultima versión de UBports

INFORMACIÓN DE LOS BOTONES:
EXENCIÓN DE RESPONSABILIDAD:
Es responsabilidad de cada uno, lo que hagan con su dispositivo (teléfono). Por favor, comprueben cuidadosamente que la rom o recovery.img que vayan a flashear es adecuado para su teléfono. Recomiendo hacer una copia de seguridad de su teléfono antes de comenzar, la batería del teléfono debe estar cargada al 100% para evitar que el proceso se interrumpa antes de finalizar, y es superimportante estar seguros que el bootloader este desbloqueado. Si algo sale mal, y daña el teléfono el responsable es usted. Nunca el autor de este blog o de este manual.
Requisitos para el correcto funcionamiento:
- Es necesario usar el firmware y/o el recovery creado para su nuestro BQ Aquaris E4.5. NO use nunca firmware de otro modelo o marca, pues dañaría de forma irreversible el móvil.
- Realice una copia de sus datos del teléfono antes de comenzar.
- La batería del teléfono debe estar cargada al 100% para evitar que el proceso se interrumpa antes de finalizar.
- Es necesario instalar los controladores ADB de Android.
- En Windows, es necesario instalar el controlador genérico de puertos USB (para que detecte cuando se conecta el móvil, y permita acceder a el), y el controlador para acceder al cargador de arranque a través de USB (cdc_acm).
- En Debian GNU/Linux, es necesario instalar el controlador de puertos USB (libusb-dev) (para que detecte cuando se conecta el móvil, y permita acceder a el), Desinstalar el controlador de modem ya que da conflicto con SP Flash Tool (modemmanager), y el controlador para acceder al cargador de arranque a través de USB (cdc_acm). En este manual de este blog explico detalladamente como se instala en nuestro sistema Debian.
- Instalar el programa SP Flash Tool.
- Es necesario desbloquear el bootloader para poder realizar cambios en el teléfono.
- Android a partir de la versión 5.1 bloquea el Bootloader, para mejorar la seguridad de nuestro teléfono. Evitando en caso de robo o perdida, que alguien pueda hacer uso de él a menos que conozca el patrón de bloqueo o el usuario y contraseña de Google.
Preparar el entorno de trabajo
Este proceso se puede realizar tanto en Windows, Mac o en GNU/Linux y necesitamos instalar los siguiente programas:
1.- ADB: Son los drivers o controladores necesarios para realizar el flasheo del: Bootloader o fastboot, recovery, etc...)
2.- SP Flash Tool: Programa para flashear el firmware. BQ aseguraba que la siguiente versión SP_Flash_Tool_v5.1424.00 se realiza todo el proceso sin problemas. Aunque las versiones posteriores también funciona.
Información: En el momento de escribir este manual, SP Flash Tool no funciona en Debian GNU/Linux 10 y derivados de Debian, porque SP Flash Tool para funcionar necesita la librería: libpng12 y actualmente Debian GNU/Linux usa una versión mas actualizada: libpng16, y no funcionará en Debian GNU/Linux y derivados, hasta que el propietario de SP Flash Tool, actualice el programa usando la librería libpng16.
3.- Descompresor: Programa para descomprimir los archivos descargados. (Todos los sistemas operativos viene con uno ya instalado).
4.- Desactivar el antivirus: En Windows es importante durante el proceso de flasheo, pues este suele bloquear la ejecución del programa SP Flash Tool.
5- Driver genéricos USB: Para que reconozca nuestro móvil cuando lo conectemos al ordenador, y poder interactuar con el, usando las ADB y SP Flash Tool.
Depuracion USB y Desbloqueo de OEM
Habilitamos la depuración USB y el desbloqueo de OEM antes de empezar. En caso contrario podríamos estropear el móvil de forma irreversible.
========================================================
Información sobre OEM :
- - Android a partir de la versión 5.1, bloquea el Bootloader, para mejorar la seguridad de nuestro teléfono. Evitando en caso de robo o perdida, que alguien pueda hacer uso de él a menos que conozca el patrón de bloqueo o el usuario y contraseña de Google.
- - Por defecto nuestro BQ Aquaris E4.5 NO tiene bloqueado el OEM, porque nuestro teléfono venia con la versión 4.4.2 de Android y la ultima actualización que tuvo (creo recordar fue hasta Android 5.0), por tanto NO estará bloqueado. Por eso no aparece el desbloqueo del OEM en las opciones de desarrollo.
- - En mi caso personal yo le instale a mi teléfono, roms personalizada con Android 6 y Android 7, en estas versiones como he indicado antes, nada mas instalar la rom se bloqueaba el OEM, con lo cual tenia que desbloquear el OEM para cambiar de rom nuevamente.
- - Yo aconsejo, que aun teniendo una rom inferior a la 5.1, es decir con el OEM desbloqueado, se realice el paso del desbloqueo del OEM (aunque no este bloqueado), y de esta forma nos aseguramos de no estropear nuestro móvil.
========================================================
Habilitar Depuración USB
Para desbloquear el gestor de arranque de nuestro BQ Aquaris E4.5 debemos habilitar la depuración USB. El proceso es el siguiente:
1.- Pulsamos en Ajustes > Información del teléfono > Numero de compilación (aquí pulsamos 7 veces), volvemos para atrás y ahora pulsamos en Opciones de desarrollo > y habilitamos Depuración USB
Para desbloquear el gestor de arranque de nuestro BQ Aquaris E4.5 debemos habilitar la depuración USB. El proceso es el siguiente:
1.- Pulsamos en Ajustes > Información del teléfono > Numero de compilación (aquí pulsamos 7 veces), volvemos para atrás y ahora pulsamos en Opciones de desarrollo > y habilitamos Depuración USB
1.2- Ahora conectamos el teléfono al pc, y en la barra de notificaciones bajamos y pulsamos en Conectado como dispositivo multimedia > y en Conexión USB a ordenador desmarcamos las tres opciones, con lo cual se pondrá en estado de: Conectado como instalador

Desbloquear OEM
USUARIO NORMAL: Se realiza todo el proceso como usuario normal, no es necesario ser administrador (root)
1.- Usamos el siguiente comando para ver que el ordenador a detectado el móvil y se puede comunicar con el:
adb devices
Si a reconocido el móvil nos devolverá lo siguiente:
List of devices attached
numero_de_serie device
1.1.- Ahora vamos a usar el siguiente comando para reiniciar el teléfono en modo fastboot o bootloader, (usando este método no tenemos que pulsar ninguna combinación de teclas en el teléfono, para acceder al bootloader o fastboot):
adb reboot bootloader

2.- Una vez con el teléfono en modo bootloader (he ampliado la letras inferiores, el teléfono se pone como la imagen inferior)

vamos a usar el siguiente comando para ver que tenemos comunicación con el móvil:
Si a reconocido el móvil nos devolverá lo siguiente:
numero_de_serie fastboot
fastboot oem unlock-go

3.1- Si el OEM no estaba bloqueado, es porque estábamos usando un firmware oficial de BQ (y la ultima versión oficial de BQ en este móvil fue Android 5.0) entonces el modo fastboot se quedara pillado, bloqueado. (tranquilo, no pasa nada, tan solo apagamos el móvil y ya esta)(para apagar el móvil pulsamos el botón de encendido, y otras veces el botón de encendido + volumen arriba durante unos segundos)
3.2- Si el OEM estaba bloqueado, es porque estábamos usando un firmware NO oficial de BQ (la versión de Android utilizada es igual o superior a 5.1) el teléfono se reiniciará, encenderá y tardara en llegar a Android porque deja el teléfono como recién comprado, y el primer arranque suele tardar un buen rato. Pero ya con el OEM desbloqueado
4.- Una vez reiniciado el teléfono, ya tenemos desbloqueado el OEM. Pero la depuración usb se vuelve a deshabilitar, y tenemos que volver a habilitar la depuración USB, para poder cambiar el firmware, recovery, etc... (esto pasa porque deja el teléfono como nuevo, y cuando es nuevo las opciones de desarrollador no están activadas)
Restaurar Recovery original de BQ
Yo tenia instalado en mi BQ Aquaris E4.5 un recovery personalizado (recovery Custom) de TWRP version 3.0.2.0 y el firmware 5.0 (Lollipop) oficial de BQ.
Entonces prefiero restaurar el recovery original, antes de instalar Ubuntu Touch.
NO RESTAURAR EL RECOVERY: Si tu no has modificado ni cambiado el recovery oficial de BQ . Puedes pasar directamente al Proceso de instalación de Ubuntu Touch
USUARIO NORMAL: se realiza todo el proceso como usuario normal, no es necesario ser administrador (root)
Como yo lo he modificado y cambiado el recovery oficial de BQ por el recovery de TWRP, para restaurar al recovery oficial de BQ realizó los siguientes pasos.
1.- Ejecutamos el programa SP Flash Tool. Nos aparecerá la siguiente ventana.

2.- Pulsamos en Scatter-loading para seleccionar el recovery (o firmware) que vamos a instalar, y seleccionamos dicho archivo, por ultimo pulsamos en Open para cargarlo

3.- Ya estamos en la pantalla principal preparados para flashear el recovery

Aquí solo seleccionamos RECOVERY, y pulsamos en Download Only ya que en este manual solo vamos a flashear el recovery. (si fuese una stock rom, custom rom o Ubuntu Touch, seleccionaríamos: Firmware Upgrade) y por ultimo pulsamos en Download.
En la imagen de abajo tenemos un pequeño resumen gráfico, numerando paso a paso el proceso que tenemos que realizar.

Una vez pulsamos en Download, tenemos que conectar nuestro teléfono APAGADO al ordenador por el cable usb. (con la batería cargada al 100% para evitar que se interrumpa el proceso) Y el programa detectara el teléfono y comenzara a flashear el recovery.
NO TOCAR EL TELÉFONO: No desconectar ni encender el teléfono mientras se realiza el flasheo.



Aquí ya a finalizado el flasheo del teléfono, todo perfecto y sin problemas. En este momento es cuando se puede desconectar el teléfono del ordenador y se puede encender el móvil.
Observación: Creo que no es necesario restaurar el recovery original de BQ, para instalar Ubuntu Touch, pero no me importa hacerlo y como se hace en pocos segundo, mejor lo restauro. (Ya sabes el dicho español: Mas vale prevenir que curar).
Como yo lo he modificado y cambiado el recovery oficial de BQ por el recovery de TWRP, para restaurar al recovery oficial de BQ realizó los siguientes pasos.
1.- Ejecutamos el programa SP Flash Tool. Nos aparecerá la siguiente ventana.

2.- Pulsamos en Scatter-loading para seleccionar el recovery (o firmware) que vamos a instalar, y seleccionamos dicho archivo, por ultimo pulsamos en Open para cargarlo

3.- Ya estamos en la pantalla principal preparados para flashear el recovery

Aquí solo seleccionamos RECOVERY, y pulsamos en Download Only ya que en este manual solo vamos a flashear el recovery. (si fuese una stock rom, custom rom o Ubuntu Touch, seleccionaríamos: Firmware Upgrade) y por ultimo pulsamos en Download.
En la imagen de abajo tenemos un pequeño resumen gráfico, numerando paso a paso el proceso que tenemos que realizar.

Una vez pulsamos en Download, tenemos que conectar nuestro teléfono APAGADO al ordenador por el cable usb. (con la batería cargada al 100% para evitar que se interrumpa el proceso) Y el programa detectara el teléfono y comenzara a flashear el recovery.
NO TOCAR EL TELÉFONO: No desconectar ni encender el teléfono mientras se realiza el flasheo.



Aquí ya a finalizado el flasheo del teléfono, todo perfecto y sin problemas. En este momento es cuando se puede desconectar el teléfono del ordenador y se puede encender el móvil.
Observación: Creo que no es necesario restaurar el recovery original de BQ, para instalar Ubuntu Touch, pero no me importa hacerlo y como se hace en pocos segundo, mejor lo restauro. (Ya sabes el dicho español: Mas vale prevenir que curar).
Proceso de instalación de Ubuntu Touch
USUARIO NORMAL: se realiza todo el proceso como usuario normal, no es necesario ser administrador (root)
1.- Ejecutamos el programa SP Flash Tool. Nos aparecerá la siguiente ventana

2.- Pulsamos en Scatter-loading para seleccionar el firmware que vamos a instalar, en nuestro caso es Ubuntu Touch (Para el caso de Android es igual) y seleccionamos dicho archivo (observar el nombre del fichero que tenemos que seleccionar, se llama igual en Ubuntu que en Android (MT6582 Android scatter.txt), por ultimo pulsamos en Open para cargarlo
3.- Ya estamos en la pantalla principal preparados para flashear el firmware de Ubuntu Touch. Una vez seleccionado el Scatter loading, tenemos que tener seleccionados, todas la opciones del flasheo del firmware, luego seleccionamos: Firmware Upgrade y por ultimo pulsamos en Download.
En la imagen de abajo tenemos un pequeño resumen gráfico, numerando paso a paso el proceso que tenemos que realizar.
Una vez pulsamos en Download, tenemos que conectar nuestro teléfono APAGADO al ordenador por el cable usb.
====================================================
NOTA IMPORTANTE:
1.- Con la batería cargada al 100% para evitar que se interrumpa el proceso antes de finalizar.
2.- Si nuestro ordenador tiene puertos USB 3.0 o superior, NO usemos dicho puerto, ya que se producen problemas de comunicación con nuestro móvil, y la instalación será incorrecta.
3.- Tenemos que seleccionar: Firmware Upgrade (como seleccionemos otra opción, nos cargamos el móvil)
====================================================
Y el programa detectara el teléfono y comenzara a flashear el firmware de Ubuntu Touch.
NO TOCAR EL TELÉFONO: No desconectar ni encender el teléfono mientras se realiza el flasheo.
En la imagen de arriba, ya a finalizado el flasheo del teléfono, todo perfecto y sin problemas. En este momento es cuando se puede desconectar el teléfono del ordenador y se puede encender el móvil.
4.- Ya podemos cerrar todas las ventanas, desconectar el teléfono del ordenador, encenderlo y disfrutar de Ubuntu Touch.
Actualizar Ubuntu Touch a la ultima versión de UBports
Como ultimo paso, solo nos queda actualizar el recién instalado Ubuntu Touch versión de Canonical, a la ultima versión de Ubuntu Touch de UBports.
Para ello vamos a utilizar el programa UBports-installer. Nos vamos a la web oficial de UBports y descargamos dicho programa. Existe versión portable y versión instalable en formato .deb que es la que yo he usado.
Ejecutamos el programa UBports-installer, y conectamos el teléfono encendido al ordenador usando un cable usb.
Nos dice que si nuestro teléfono esta usando android es necesario desbloquear el OEM, antes de continuar. Pero nuestro teléfono ya tiene Ubuntu Touch versión Canonical, y el OEM no esta bloqueado, por lo tanto podemos pulsar en OK.
Ahora tendríamos que seleccionar el sistema operativo, pero en el momento de escribir este manual solo hay uno, y ya esta seleccionado: Ubuntu Touch, pulsamos en Install para continuar.
Ahora toca seleccionar que canal vamos a usar en nuestro teléfono, para un usuario normal, seleccionamos el canal: Estable, que en el momento de escribir este manual es: 16.04/stable. Y como acabamos de instalar Ubuntu Touch versión Canonical, lo mejor es seleccionar las opciones: Wipe Userdata y Bootstrap y pulsamos en Next
Vemos como el UBports-installer comienza a flashear el teléfono. Y Observamos todos los pasos que esta realizando el instalador/actualizador
Podemos observar como el instalador a reiniciado el teléfono con la nueva y actualizada Ubuntu Touch versión UBports.
Ahora el instalador nos pide que le indiquemos, el resultado de la instalación, en mi caso personal ha ido de maravilla, y pulso en PASS

Nos muestra los datos de nuestro teléfono y el instalador que hemos usado, el sistema operativo que hemos usado con el UBports-installer.
Como todo es correcto. pulsamos en OK

Por fin tenemos nuestro teléfono BQ Aquiaris E4.5 con Ubuntu Touch con la ultima versión de UBports

- Los 3 botones táctiles inferiores del móvil (llamados botones capacitivos) que se usan en Android, dejarán de funcionar, ya que Ubuntu Touch no usa dichos botones.
Calibrado de la batería
Cuando cambiamos de firmware (de Android a Ubuntu Touch) en nuestro teléfono, tal y como hemos realizado en este manual. Lo recomendable es calibrar la batería. Ya que el proceso del flasheo hace que la batería se descalibre.
¿Como sabemos que tenemos descalibrada la batería?
Cuando el porcentaje de carga con el teléfono apagado es diferente al porcentaje de caga con el teléfono encendido.
Ejemplos reales:
- El porcentaje con el teléfono apagado es de 75%, y con el teléfono encendido, el porcentaje es de 90%.
- El porcentaje con el teléfono apagado es de 50%, y con el teléfono encendido, el porcentaje es de 20%.
Entonces es cuando te das cuenta que algo esta mal.
No es que la batería este estropeada, es que esta descalibrada.
Calibrar la batería.
Yo uso el siguiente método que siempre me ha funcionado, pero cada uno puede usar el método que mejor le venga a su batería.
Mi método es muy simple. Se trata de hacer tres ciclos de carga de la batería.
1.- Una vez flasheado el teléfono, lo usamos hasta que se descargue, y se apague solo.
2.- Si al poner a cargar la batería con el teléfono apagado, vemos que el indicador de carga nos dice que tiene un porcentaje de carga por encima del 10%.
Lo que yo hago es: desconectar el móvil del cargador y volver a encenderlo, ya que aun le queda carga, y seguir usándolo hasta que se apague solo. Y este paso lo repito hasta que la carga sea igual o inferior al 6% (aunque lo suyo es que llegue al 0%).
3.- Luego cargo el móvil apagado, lógicamente llega un momento que la batería se encuentra al 100% de carga. Bueno pues cuando llega al 100% los dejo un par de horas mas cargando.
Realmente lo dejo mas horas, porque yo realizo este método por la noche, cuando me voy a dormir y lo desconecto cuando me despierto.
Tranquilo que no va a pasarle nada a la batería por estar conectada toda la noche, ni el móvil va a explotar, ya que las baterías de hoy en día, y el cargador en si mismo, tienen medidas de seguridad, incorporan una tecnología que se llama control de carga. Ademas las actuales batería ya no tienen efecto memoria, ni siquiera se calienta, han cambia de niquel-cadmio a iones-litio, etc...
¿Como funciona el control de carga?
Cuando el control de carga, detecta que la batería esta cargada, pasa lo siguiente:
- La batería corta el suministro de corriente, ya sabe que no necesita mas carga y le dice al cargador: ya no necesito mas carga.
- Entonces el cargador también corta el suministro, porque ha detectado que la batería llego al nivel máximo de carga y ya no necesita mas.
- Solo volverá a cargar cuando la batería vuelva a perder carga (cuando este en el 99%) y le pida al cargador que le cargue. A esto se le llama microcargas
Como se puede ver la electrónica de hoy en día a avanzado muchísimo.
4.- Una vez cargado el móvil al 100%.
- Uso el móvil hasta que se vuelva a apagar. Puede tardar menos de un día, un día, dos días etc...dependiendo de lo descalibrada que este la batería.
- Aunque también depende de varios factores: tipo de batería que use cada móvil, de la capacidad que tenga de carga, del uso que le demos al móvil, etc.... En el caso de nuestro móvil la batería soporta 2.150 mAh.
- Luego vuelvo a cargarla desde el paso numero 3.
5.- Este ciclo lo realizo durante 3 cargas y descargas completas consecutivas.
¿Como sabemos que esta calibrada?
Cuando el porcentaje de carga con el teléfono apagado y porcentaje de caga con el teléfono encendido, es el mismo. En ese momento es cuando sabemos que esta calibrada.
Recomiendo hacer el calibrado de la batería cada 3 meses, siempre y cuando uses el móvil para un uso normal y cotidiano. Si lo usas para probar firmware y estas flasheando cada dos por tres, lógicamente el calibrado se tiene que hacer mucho mas veces.
Enlaces de este mismo blog relacionados con esta entrada:



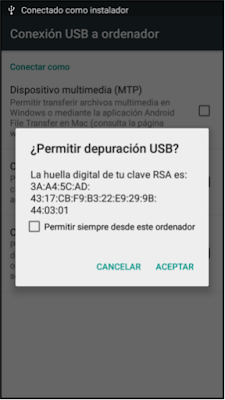








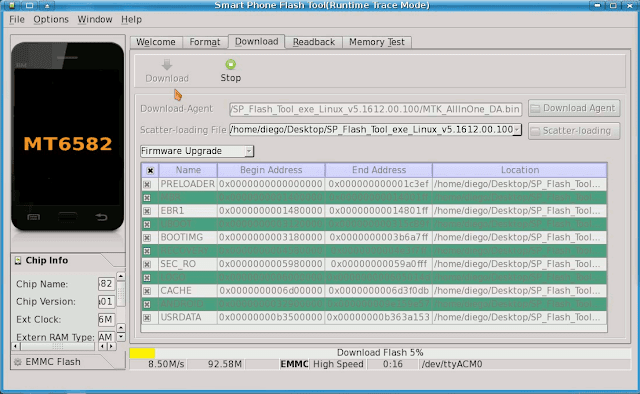








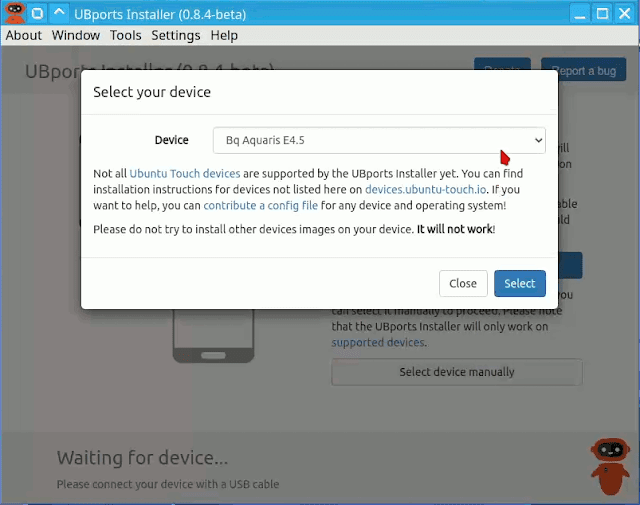



































No hay comentarios:
Publicar un comentario