Picasa en Debian
Picasa es un gestor de imágenes con algunas funcionalidades interesantes. Se pueden crear collages y presentaciones, retocar imágenes, y pueden administrar los albumes web de Picasa.
Picasa originalmente fue creado para Windows, pero actualmente existen versiones para Linux.
Instalar Picasa
En este manual vamos a enseñar a instalar picasa de dos forma diferentes:
- desde los repositorios de synaptic
- virtualizandolo con el programa wine
Desde los repositorios de synaptic
Como siempre hacemos en este blog y con la ayuda de synaptic vamos a instalr Picasa.
Para instalarlo y que se actualice cada vez quesalga una nueva versión, vamos a añadir el repositorios de software de Google a synaptic.
deb http://dl.google.com/linux/deb/ testing non-free
1- lanzamos synaptic.
1.1- Nos dirigimos al menú Configuración > Repositorios.
1.3- Nos aparece la siguiente ventana en la cual clicamos en +Add
1.4- nos aparece la siguiente ventana en la cual tenemos que introducir la siguiente linea:
1.5- quedaría como aparece en la siguiente captura de pantalla. Pulsamo en +Añadir origen
2. Descargamos y añadimos la clave pública del repositorio de Google, para ello usamos una consola virtual, en mi caso he usado konsole, nos logeamos como root con el comando su y introducimos el siguiente comando
wget -q -O - https://dl-ssl.google.com/linux/linux_signing_key.pub | apt-key add -
3. Actualizamos la lista de paquetes de software disponibles en los repositorios para que se añadan el de Google :
Una actualizado la lista de paquetes observamos como en la lista ya aparece el programa Picasa.
Picasa originalmente fue creado para Windows, pero actualmente existen versiones para Linux.
Instalar Picasa
En este manual vamos a enseñar a instalar picasa de dos forma diferentes:
- desde los repositorios de synaptic
- virtualizandolo con el programa wine
Desde los repositorios de synaptic
Como siempre hacemos en este blog y con la ayuda de synaptic vamos a instalr Picasa.
Para instalarlo y que se actualice cada vez quesalga una nueva versión, vamos a añadir el repositorios de software de Google a synaptic.
Tenemos que decidir si queremos la versión estable o la de pruebas que es la versión 3 beta. Yo voy a instalar la versión 3 beta, si esta no es tu elección simplemente sustituye "testing" por "stable". En la siguiente linea, pues es la que añadiremos a synaptic :
deb http://dl.google.com/linux/deb/ testing non-free
1.1- Nos dirigimos al menú Configuración > Repositorios.
1.3- Nos aparece la siguiente ventana en la cual clicamos en +Add
1.4- nos aparece la siguiente ventana en la cual tenemos que introducir la siguiente linea:
deb http://dl.google.com/linux/deb/ testing non-free
1.5- quedaría como aparece en la siguiente captura de pantalla. Pulsamo en +Añadir origen
2. Descargamos y añadimos la clave pública del repositorio de Google, para ello usamos una consola virtual, en mi caso he usado konsole, nos logeamos como root con el comando su y introducimos el siguiente comando
wget -q -O - https://dl-ssl.google.com/linux/linux_signing_key.pub | apt-key add -
Una actualizado la lista de paquetes observamos como en la lista ya aparece el programa Picasa.
3.1- Picamos dos veces para marcarlo para instalar y pulsamos en aplicar
Y observamos como se esta instalando
Una vez instalados nos Dirigimos a MenúK > Aplicaciones > Gráficos y ahí encontramos el programa Picasa.
Lo ejecutamos y observamos como esta versión se encuentra solo en idioma ingles, si la posibilidad de instalar el idioma en español.
======================================================================
virtualizandolo con el programa wine
En este otro método vamos a proceder a instalar Picasa en modo virtualizado y para ello vamos a utilizar la versión del programa que se utiliza para instalar en Microsoft Windows XP.
Para ello nos dirigimos a la web de www.google.es
Y clicamos en Más+ > Todavía más
y buscamos Picasa, y clicamos en el.
Este enlace nos lleva a la descarga de Picasa para Linux, pues no ha detectado nuestro sistema operativo Debian GNU/Linux. Pero nosotros nos vamos a descargar la versión para Debian vamos a utilizar la versión para windows xp, con lo cual vamos a clicar en el apartado para windows xp que he señalado en rojo.
Al picar en la versión para windows xp observamos como ya nos aparece la pagina web en español, la ultima versión para windows xp, con lo cual clicamos en: Descargar Picasa 3.8
Al picar en descargar, nos lleva a la siguiente ventana y a los pocos segundos la ventana emergente para descargar picasa para windows xp
Una vez descargado nos vamos a nuestra carpeta descargar que se encuentra en nuestra carpeta personal.
Y para proceder a su instalación hemos de tener instalado el programa wine, en caso de no tenerlo instalado sigue este otro manual: (Enlace aquí)
Como suponemos que ya lo tenemos instalado pulsamo clic derecho del ratón encima del programa Picasa y seleccionamos Abrir con > WINE
Y ahora observamos como comienza el proceso de instalación como si lo estuviésemos instalando en el propio Windows XP.
En la siguiente captura de pantalla pulsamos en Acepto
En la siguiente clicamos en Instalar
y observamos como se instala.
Al pulsar en terminar se ejecuta el programa Picasa3 pues en la ventana anterior hemos dejado marcado ejecutar Picasa 3, y observamos como el programa ahora si aparece en español.
De todos modos Picasa 3 se encuentra instalado en el MenúK > Wine > Programas > Picasa
==========================================================================
Y observamos como se esta instalando
Una vez instalados nos Dirigimos a MenúK > Aplicaciones > Gráficos y ahí encontramos el programa Picasa.
Lo ejecutamos y observamos como esta versión se encuentra solo en idioma ingles, si la posibilidad de instalar el idioma en español.
======================================================================
virtualizandolo con el programa wine
En este otro método vamos a proceder a instalar Picasa en modo virtualizado y para ello vamos a utilizar la versión del programa que se utiliza para instalar en Microsoft Windows XP.
Para ello nos dirigimos a la web de www.google.es
Y clicamos en Más+ > Todavía más
y buscamos Picasa, y clicamos en el.
Este enlace nos lleva a la descarga de Picasa para Linux, pues no ha detectado nuestro sistema operativo Debian GNU/Linux. Pero nosotros nos vamos a descargar la versión para Debian vamos a utilizar la versión para windows xp, con lo cual vamos a clicar en el apartado para windows xp que he señalado en rojo.
Al picar en la versión para windows xp observamos como ya nos aparece la pagina web en español, la ultima versión para windows xp, con lo cual clicamos en: Descargar Picasa 3.8
Al picar en descargar, nos lleva a la siguiente ventana y a los pocos segundos la ventana emergente para descargar picasa para windows xp
Una vez descargado nos vamos a nuestra carpeta descargar que se encuentra en nuestra carpeta personal.
Y para proceder a su instalación hemos de tener instalado el programa wine, en caso de no tenerlo instalado sigue este otro manual: (Enlace aquí)
Como suponemos que ya lo tenemos instalado pulsamo clic derecho del ratón encima del programa Picasa y seleccionamos Abrir con > WINE
Y ahora observamos como comienza el proceso de instalación como si lo estuviésemos instalando en el propio Windows XP.
En la siguiente captura de pantalla pulsamos en Acepto
En la siguiente clicamos en Instalar
y observamos como se instala.
En la siguiente pantalla observamos como se ha instalado perfectamente. Pulsamos en Terminar
Al pulsar en terminar se ejecuta el programa Picasa3 pues en la ventana anterior hemos dejado marcado ejecutar Picasa 3, y observamos como el programa ahora si aparece en español.
De todos modos Picasa 3 se encuentra instalado en el MenúK > Wine > Programas > Picasa
==========================================================================
Videotutoriales




















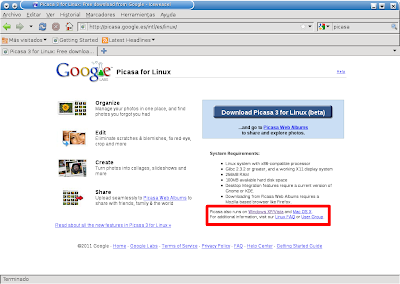




































No hay comentarios:
Publicar un comentario