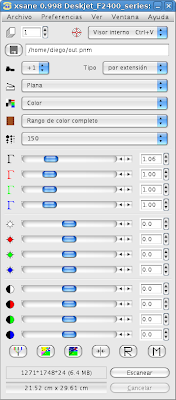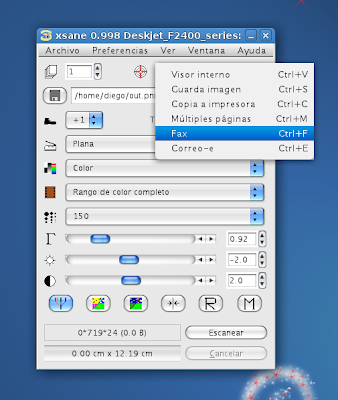Xsane escanear imagenes
XSane es una herramienta gráfica que permite obtener archivos digitales a partir de documentos obtenidos a través de un escáner conectado a nuestro ordenador.
La aplicación se distribuye entre varias ventanas mediante las que podemos tener un control total sobre el proceso de captura y digitalización. Estas ventanas pueden ser mostradas u ocultadas a voluntad del usuario dependiendo de la necesidad de modificar algún parámetro para cada tipo de digitalización.
La ventana principal
Contiene el menú general de XSane clasificado bajo cuatro entradas situadas en la parte superior:
- Archivo. Muestra información sobre el archivo que se encuentre cargado en la aplicación, o cierra el programa.
- Preferencias. Donde accederemos para configurar las opciones generales que afectan al comportamiento de la aplicación.
- Ver. Muestra trucos, resoluciones, política de actualización y unidad de longitud.
- Ventana. Para decidir las ventanas de XSane que queremos mostrar/ocultar.
- Ayuda. Que contiene varios enlaces a la documentación de la aplicación, tanto instalada en el disco local, como en Internet.
También encontramos las opciones donde establecer las características de la captura, como la resolución, el modo de color, el tipo de original, las correcciones de la imagen, el brillo, contraste, entre otras.
En la parte inferior de la ventana se encuentra el botón para iniciar la captura junto a las barras informativas relativas al progreso del escaneo, la resolución y el tamaño, etc..
La ventana vista previa
En este lugar XSane nos muestra la previsualización de los documentos que tengamos introducidos en el escáner.
Pulsando sobre el botón Obterner vista previa obtendremos una imagen completa del contenido del área de captura del escáner que podemos seleccionar a voluntad para escanear únicamente la zona que nos interese.
Histograma
En esta ventana se muestra un gráfico de la densidad de color que contiene el área seleccionada en la ventana de vista previa. La parte superior corresponde al mapa de color de la imagen original y la parte inferior se refiere a la imagen retocada según lo establecido en las opciones de captura.
Junto a la representación gráfica de la densidad del color se encuentran los manejadores que nos permitirán manipular los parámetros de color y controlar manualmente esta circunstancia a la hora de capturar una imagen concreta.
Capturar una imagen
Las posibilidades de uso que ofrece un escáner son muy elevadas, incluso los modelos de gama baja presentan actualmente una gran variedad de opciones y ofrecen niveles de calidad más que aceptables.
En otros sistemas operativos, el escáner suele venir acompañado de controlador para el dispositivo y de un software de captura de imagen específico, en muchos casos con una cantidad de opciones totalmente prescindibles, junto a versiones obsoletas de algún programa más o menos popular de retoque de imágenes. Todo ello para dar una impresión de valor añadido a la compra del periférico.
En GNU/Linux la filosofía es muy distinta. Se trata de conseguir un acceso universal para los dispositivos y un sólo programa para la obtención de la imagen, es decir, herramientas sólidas que realicen bien su trabajo.
No obstante, XSane también posee multitud de opciones para definir y personalizar los ajustes de cada captura. Intentaremos, mediante un ejemplo concreto, describir los más importantes proporcionando unas pautas para establecer los parámetros más decisivos en la calidad de la imagen escaneada.
Modo captura.
Colocamos el original sobre la superficie del escáner e ejecutamos XSane.
Modos de XSane.
Obtenemos varias posibilidades para indicarle a XSane qué hacer con la imagen digitalizada:
Tipo de imagen
Con esta opción le indicamos a XSane el tipo de imagen original que vamos a obtener
Estableceremos el tipo de imagen original.
- - Color. El tipo normal de cualquier ilustración en colores con toda la gama cromática.
Tipo de soporte
Se refiere al medio desde el cual se producirá la captura, fundamentalmente si se trata de una fotografía a todo color, una transparencia o una imagen procedente del negativo de un carrete de fotos convencional. En este último caso, la aplicación suele incorporar unos preajustes de mejora para los tipos de película que se usan con mayor frecuencia
Resolución de captura
Quizás sea el ajuste más delicado. De él depende decisivamente la calidad final de la imagen obtenida, por eso es muy importante establecer una resolución adecuada en este momento.
Para elegir un valor óptimo tenemos que considerar el destino final de la imagen, tanto el medio de representación como el tamaño de ésta. Así pues si consideramos que la imagen no va a ser ampliada, es decir, que la vamos a reproducir a su tamaño original, podemos apuntar los siguientes valores según el dispositivo de salida:
- - Monitor. Entre 75 y 100 ppi, teniendo en cuenta que los monitores suelen tener una capacidad de representación de 75 ppi, salvo algunos de mejor calidad como los Apple Macintosh ™ que poseen 90 ppi.Es la resolución adecuada para las imágenes destinadas exclusivamente a la web.
- - Impresora de tinta. Si la imagen va a ser reproducida en una impresora de tinta, la resolución adecuada estaría entre 100 y 150 ppi, en función de las capacidades del modelo de impresora.
- - Impresora láser. Para una impresora láser, la imagen debe tener una resolución entre 150 y 200 ppi, al margen de que se trate de impresoras monocromo o en color.
- - Reproducción profesional. Si el destino de la imagen es la reproducción profesional en alguna industria de impresión offset, entonces la resolución debe establecerse entre 250 y 350 ppi.
XSane también es capaz de controlar otros parámetros de realce a la hora de capturar una imagen, sin embargo, estas mejoras no resultan tan imprescindibles ni influyen en exceso sobre la calidad final, en más, en muchos casos resulta más conveniente realizarlas en el Gimp, con herramientas más avanzadas y con un mayor control sobre el proceso.
RGB por omosión: Define valores de mejora para rojo, verde y azul a valores por omosión
Negativos: invierte los colores para escanear negativos.
Ajuste automático: justa automáticamente gamma, brillo y contraste
Restablecer los valores de mejora por defecto. restablece los valores de mejora gamma, brillo y contraste por omisión.
Restaurar valores: restaura valores por omisión
Guardar valores activos: guarda los valores de mejoras activos en dicho momento.
Videotutorial de xsane
.