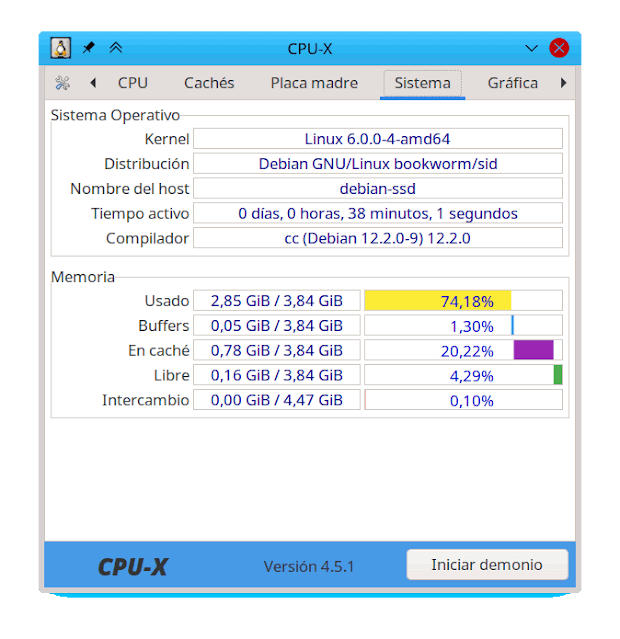Porque se aconseja leer este articulo antes de instalar Debian GNU/Linux
Porque a todos los usuarios de Debian nos ha pasado, y a ti, lector y nuevo usuario de Debian te va a pasar, vas a tener o cometer errores durante el proceso de instalación que tiene fácil solución. Y como previamente has leído este articulo, vas a conocer los posibles fallos con los que te puedes topar.
Los errores que mas se presentan a los nuevos usuario son:
- Una vez instalado, no vas a poder arrancar el sistema operativo Debian GNU/Linux, porque no has configurado bien el BIOS / UEFI, (CSM, Secure Boot, modo legacy, etc...)
- Una vez arrancado no te muestra el entorno gráfico, te sale solo en modo texto (no has instalado la interfaz gráfica, o te falta un gestor de selección de escritorio, o te falta por instalar un escritorio: kde plasma, gnome, lxqt, cinnamon, mate,...)
- No tienes la resolución adecuada (te falta por instalar firmware privativo, para alcanzar la resolución optima)
- No me puedo conectar por WIFI (te falta por instalar firmware privativo)
- Acabo de instalar Windows y he perdido mi instalación de Debian (Tienes que instalar grub, para que te reconozca el sistema operativo Debian GNU/Linux)
- Acabo de instalar Debian GNU/Linux, y ahora no aparece el Windows que tengo instalado (tienes que configurar el paquete: /etc/default/grub)
Existen mas errores, pero estos son los mas habituales.
Y como has podido observar, no son fallos, es el desconocimiento del propio usuario sobre el proceso de instalación.
Me he descargado la imagen ISO Oficial que no incluye firmware privativo, por eso no me arranca la interfaz gráfica, o no alcanza la resolución optima, o no se conecta al WIFI, o el UEFI no me arranca Debian por que tengo activado el Secure Boot, etc... Por eso es muy importante descargar la imagen ISO que mas nos convenga, ya que Debian soporta muchas arquitectura de ordenador, ademas por defecto solo instala software libre, etc...
Algunos ejemplos reales de imagenes ISO para instalar Debian, solo he puesto las versiones de 64 bits:
1.1. ¿Qué es Debian?
Debian es una organización formada totalmente por voluntarios dedicada a desarrollar software libre y promocionar los ideales de la comunidad del software libre. El Proyecto Debian comenzó en 1993, cuando Ian Murdock hizo una invitación a todos los desarrolladores de software a contribuir a una distribución completamente coherente basada en el entonces relativamente nuevo, núcleo Linux. Ese grupo relativamente pequeño de entusiastas, al principio patrocinados por la Free Software Foundation e influenciados por la filosofía GNU, ha crecido a lo largo de los años hasta convertirse en una organización de alrededor de 1000 desarrolladores Debian, de todo el mundo.
1.2. ¿Qué es GNU/Linux?
GNU/Linux es un sistema operativo: un conjunto de programas que le permiten interactuar con su ordenador y ejecutar otros programas.
Un sistema operativo consiste en varios programas fundamentales que necesita el ordenador para poder comunicar y recibir instrucciones de los usuarios; tales como leer y escribir datos en el disco duro, escuchar musica, imprimir, enviar correos, etc... controlar el uso de la memoria, y ejecutar otros programas. La parte más importante de un sistema operativo es el núcleo. En un sistema GNU/Linux,
Linux es el núcleo. El resto del sistema consiste en otros programas, muchos de los cuales fueron escritos por o para el proyecto GNU. Dado que el núcleo de Linux en sí mismo no forma un sistema operativo funcional, preferimos utilizar el término “
GNU/Linux” para referirnos a los sistemas que la mayor parte de las personas llaman de manera informal “
Linux”.
1.3 ¿Que es una Imagen ISO?
Una imagen ISO es un archivo informático donde se almacena una copia o imagen exacta de un sistema de archivos. En este caso en particular es la imagen de instalación de Debian.
1.4 ¿que imagen ISO descargar?
Las imágenes ISO del instalador de Debian son híbridas, lo que significa que pueden escribirse directamente en CD/DVD/BD o en dispositivos USB.
En Debian se pueden descargar las siguientes imágenes ISO:
- Una imagen de instalación pequeña: contiene muy pocos paquetes. Para utilizar esta opción debe tener un ordenador con conexión a Internet, ya que la instalación se hace bajando todos los paquetes desde uno de los servidores oficiales de Debian.
- Una imagen de instalación completa: contiene más paquetes, haciendo más fácil la instalación en máquinas con o sin conexión a Internet. y solo instala firmware libre.
- Una imagen no oficial de Debian con firmware no libre incluido: es la que contiene firmware No libre. Esta es la opción mas recomendada para nuevos usuarios. haciendo más fácil la instalación en máquinas con o sin conexión a Internet.
- Una imagen Live CD - sistema en vivo: Puede probar Debian arrancando un sistema «en vivo» desde un CD, DVD, BD o USB sin instalar ningún fichero en la máquina. Cuando esté listo puede ejecutar el instalador incluido (a partir de Debian 10 Buster, este instalador se llama Calamares, es un instalador fácil de usar por el usuario).
NOTA: Aconsejo usar Ventoy para crear el pendrive usb instalador de Debian.
1.5 ¿Que escritorio instalar?
En Debian se puede instalar casi cualquier escritorio, para hacerlo fácil se puede seleccionar una imagen iso con el escritorio por defecto que deseemos instalar. En el siguiente ejemplo hemos descargado la imagen iso con el escritorio por defecto KDE PLASMA
Por ejemplo: debian-live-11.4.0-amd64-kde+nonfree.iso
O bien en el instalador, llegará un momento en el que nos dice que seleccionemos uno o varios escritorios para instalar. Porque puedes tener instalados tantos escritorios diferentes como desees.
Los escritorios que puedes instalar en Debian son:
- gnome
- xfce
- gnome flashback
- kde plasma
- cinnamon
- mate
- lxde
- lxqt
1.6 Instalador de Debian
El instalador de debian, se llama: debian-installer, y puede arrancar tanto con o sin entorno gráfico.
- debian-installer: en modo gráfico, usa la librería gráfica gtk
- debian-installer: en modo texto, usa la librería de texto ncurses
El instalador gráfico funciona básicamente de la misma manera que el instalador en modo texto.
Si prefiere utilizar el teclado en lugar del ratón, hay dos cosas que debe saber. Para expandir una lista reducida (como la usada en la selección de países dentro de cada continente), puedes utilizar las teclas + y -. Para desplazarnos hacia arriba/abajo, usamos las teclas de las flechas, en las opciones que permiten seleccionar más de un elemento: primero nos posicionamos con el tabulador, para hacer la selección usamos la tecla: barra espaciadora, para pasar a la siguiente página, nos movemos con el tabulador hasta posicionarnos en Continue y se activará cuando pulsemos Intro.
Si algún cuadro de diálogo ofrece información de ayuda adicional, se le mostrará el botón Ayuda. En ese caso, podrá acceder a la información de ayuda activando el botón o pulsando la tecla F1.
Para cambiar a otra consola, también tendrá que utilizar la tecla Ctrl, como si se tratara del Sistema de Ventanas X. Por ejemplo, para cambiar a la VT2 (el primer intérprete de depuración) tendría que utilizar la siguiente combinación de teclas: Ctrl+Alt+F2. El instalador gráfico se ejecuta en la VT5, por lo que para volver al instalador puede utilizar la siguiente combinación Alt+F5.
debian-installer en modo gráfico
debian-installer en modo texto
- Existe otro instalador llamado Calamares: este solo usa interfaz gráfica, y solo se usa en la imagen iso, Live CD.
Instalador Calamares Imagen iso de Debian Live CD
Arranque e inicio del instalador
Una vez que el BIOS / UEFI comienza el arranque desde el CD, DVD o USB, aparecerá el menú del gestor de arranque Isolinux. En esta etapa, el núcleo Linux no está cargado aún, este menú le permite elegir el núcleo a arrancar y posiblemente ingresar los parámetros a pasarle en el proceso.
Para una instalación estándar solo necesita elegir Instalación o Instalación gráfica (se selecciona con los cursores, las teclas de las flechas), luego pulsamos la tecla Intro para iniciar el proceso de instalación. Si el pendrive USB es un disco multiarquitectura y el equipo tiene un procesador Intel o AMD de 64 bits, esas opciones permiten la instalación de la variante de 64 bits (amd64) y la instalación de la variable de 32 bits (i386) permanece disponible en un submenú (32-bit install options). Si tiene un procesador de 32 bits, no tiene elección y las entradas de menú instalan la variante de 32 bits (i386).
Cada elemento del menú esconde una línea de órdenes específica para el arranque que puede ser configurada según sea necesario presionando la tecla TAB antes de validarlo y arrancar. El menú Ayuda muestra la interfaz de línea de comandos, donde las teclas F1 a F10 muestran diferentes pantallas de ayuda que detallan las opciones disponibles. Rara vez necesitará utilizar esta opción salvo casos muy específicos.
El modo experto (disponible en el menú Opciones avanzadas) detalla todas las posibles opciones en el proceso de instalación y permite navegar entre varios pasos en lugar de que éstos ocurran de forma automática y secuencial. Tenga cuidado, este modo puede ser confuso debido a la cantidad de opciones de configuración que ofrece.
El modo rescue, también accesible en el menú Opciones avanzadas, permite recuperar un sistema dañado o reparar el gestor de arranque. Después de presentar las primeras pantallas del instalador, permitirá ingresar a una consola de comandos para realizar las acciones necesarias, o permitirá reinstalar el gestor de arranque.
¿32 o 64 bits?
La diferencia fundamental entre los sistemas de 32 y 64 bits es el tamaño de las direcciones de memoria. En teoría, un sistema de 32 bits no puede funcionar con más de 4 GB de RAM. En la práctica, es posible evitar esta limitación utilizando la variante del kernel 686-pae, siempre que el procesador maneje la funcionalidad PAE (Physical Address Extension).
Es posible utilizar aplicaciones de 32 bits en sistemas de 64 bits, usando la multiarquectura (multiarch) pero es imposible que una aplicación de 64 bits funciones en un sistema de 32 bits.
Instalación junto a un sistema Windows existente
Si tu ordenador ya tiene Windows instalado, no es necesario eliminar el sistema para poder instalar Debian. Puede tener ambos sistemas simultáneamente, cada uno instalado en un disco o partición diferente, y elegir cuál arrancar nada mas encender el ordenador. Generalmente esta configuración es llamada arranque dual y el sistema de instalación de Debian puede configurarla durante la instalación. Esto se realiza durante la configuración del gestor de arranque (grub).
Nota muy importante:
Hasta debian 11 (Bullseye) grub funciona normalmente, a partir de Debian 12 (bookworm), el gestor de arranque grub, NO reconocerá, otros sistemas operativos que tengas instalados en el ordenador. Dicho de otro modo, el instalador de Debian por defecto solo reconocerá Debian GNU/Linux. Para que reconozca los demás sistemas operativos que tengas instalados, tienes que instalar grub durante el proceso de instalación, y modificar el archivo /etc/default/grub. Al final de este manual, explico como modificar el grub para que reconozca otros sistemas operativos. También tengo este otro manual, en el que explico como se modifica: Debian no reconoce otros sistemas operativos
Si ya tiene un sistema operativo Windows, incluso puede evitar usar un pendrive instalador, Debian ofrece un programa para Windows que descargará un instalador ligero de Debian y lo instalará en el disco duro. Luego solo necesita reiniciar la computadora y elegir entre el inicio normal de Windows o iniciar el programa de instalación.
1.7 Activar la rama non-free (no libre) de debian
Los repositorios oficiales de Debian se dividen en 3 ramas bien diferenciadas, llamadas: main, contrib y non-free. Cada una de estas ramas contiene una lista de paquetes clasificados en función de su licencia.
- La rama main: contiene los paquetes libres y es la rama por defecto de Debian
- La rama contrib: contiene los paquetes que son libres, pero que a su vez precisa de otros paquetes que no son libres para funcionar.
- La rama non-free: contiene los paquetes no libres, y se distribuye solo en binario.
Para poder activar los repositorios no libres, añadimos las ramas: contrib y non-free, en el archivo:
nano /etc/apt/sources.list
El contenido por defecto, en el momento de escribir este manual, (basado en Debian 11 Bullseye) es el siguiente:
deb http://deb.debian.org/debian/ bullseye main
deb-src http://deb.debian.org/debian/ bullseye main
deb http://security.debian.org/debian-security/ bullseye-security main
deb-src http://security.debian.org/debian-security/ bullseye-security main
y añadimos al final de cada línea las dos ramas no libres: contrib y non-free
deb http://deb.debian.org/debian/ bullseye main contrib non-free
deb-src http://deb.debian.org/debian/ bullseye main contrib non-free
deb http://security.debian.org/debian-security/ bullseye-security main contrib
deb-src http://security.debian.org/debian-security/ bullseye-security main contrib
1.8 Ya he leído todo lo anterior ¿y ahora que?
Si, ya te has leído todo lo anterior de este manual, ahora toca descargar una imagen iso y crear el pendrive usb instalador. Si eres nuevo te aconsejo, te descargues la imagen iso:
debian-live-11.4.0-amd64-kde+nonfree.iso
Recomiendo usar el programa ventoy para generar el pendrive usb instalador.
Cuando tengas el pendrive listo, pasa al siguiente punto.
1.9 ¿Ahora como arranco el instalador de Debian?
Recordemos que el instalador por defecto de Debian se llama: debian-installer.
Y en la versión live cd el instalador se llama: Calamares
Lo primero es decirle al ordenador, que vamos a arrancar desde el pendrive, para ello tenemos que acceder a la BIOS / UEFI de nuestro ordenador, para indicarle que soporte vamos a usar para instalar Debian (CD, DVD, BD, dispositivos USB o PXE)
1.10 ¿Que es BIOS / UEFI?
BIOS: (sigla en inglés de Basic Input Output System, en español Sistema básico de entrada y salida) es un programa que configura y prepara los componentes fisicos (hardware) del ordenador (memoria, discos duros,tarjeta de sonido, etc...), para comunicarlos con el sistema operativo instalado en el ordenador.

UEFI (EFI): (Unified Extensible Firmware Interface)
es un firmware estándar para ordenadores, diseñada para reemplazar el BIOS
(sistema básico de entrada y salida). Se ha diseñado para mejorar la
interoperabilidad del firmware y solucionar las limitaciones de la BIOS.
En resumen:
La BIOS/UEFI cuenta con las opciones básicas necesarias para arrancar el ordenador y permitir al sistema operativo acceder al hardware.
Para acceder al menú de configuración de la BIOS/UEFI, debe pulsar un tecla o combinación de teclas después de encender el ordenador. Habitualmente, es la tecla Supr o la tecla F2, pero algunos fabricantes utilizan otras. Generalmente, al encender el ordenador se muestra un mensaje que indica que tecla tenemos que pulsar para acceder a la pantalla de configuración de la BIOS/UEFI.
En el menú de configuración de la BIOS/UEFI, puede seleccionar los dispositivo que vamos a usar, así como el orden de arranque.
Las posibles selecciones incluyen los discos duros internos, la unidad de CD, DVD-ROM y dispositivos de almacenamiento USB (pendrive o discos duros externos USB). Todos los sistemas actuales y algunos antiguos tienen la posibilidad de activar el arranque por red, llamado: PXE.
Casi todas las BIOS/UEFI permiten invocar un menú de arranque durante el encendido del ordenador, que permite seleccionar el dispositivo desde el que debe arrancar el ordenador. Si esta opción está disponible, habitualmente la BIOS/UEFI muestra un mensaje breve como Pulse F12 para el menú de arranque durante el encendido del ordenador. La tecla que se utiliza para acceder a este menú varía según el fabricante del ordenador. Las teclas mas utilizadas son F8, F11 ó F12. Si se selecciona un dispositivo de este menú no se modifica el orden de arranque predeterminado de la BIOS/UEFI, esto es, puede realizar el arranque una vez desde un dispositivo USB mientras que el disco duro interno está configurado como el dispositivo de arranque principal predeterminado.
Si la BIOS/UEFI no proporciona un menú de arranque para realizar selecciones específicas del dispositivo de arranque actual, debe modificar la configuración de la BIOS/UEFI para que el dispositivo desde el que arranca debian-installer sea el dispositivo de arranque principal.
Algunos ordenadores pueden tener versiones de BIOS/UEFI con errores. Arrancar debian-installer desde una memoria USB puede que no funcione aunque haya una opción apropiada en el menú de configuración de la BIOS/UEFI y la memoria esté seleccionada como dispositivo de arranque principal. En algunos de estos sistemas que es imposible utilizar una memoria USB como medio de arranque, se puede engañar al ordenador para que arranquen desde la memoria USB cambiando el tipo de dispositivo en la configuración de la BIOS/UEFI desde el predeterminado USB harddisk o USB stick a USB ZIP o USB CDROM.
1.11 Sistemas con firmware UEFI
UEFI (Unified Extensible Firmware Interface) es un nuevo tipo de firmware de sistema, que se utiliza en los ordenador actuales y que, entre otros usos, pretende sustituir a la vieja BIOS del ordenador.
Actualmente la mayoría de ordenadores que utilizan UEFI también cuentan con el modo CSM (Compatibility Support Module) o modo legacy, que asegura la compatibilidad con la antigua BIOS, de modo que el software creado para la antigua BIOS se puede utilizar sin problemas en UEFI. No obstante, poco a poco UEFI sustituirá por completo a la antigua BIOS, por tanto ya no será necesario la compatibilidad con las versiones anteriores, la antigua BIOS. Ya existen muchos ordenadores con UEFI sin compatibilidad con la BIOS.
En los sistemas con UEFI hay que tener en cuenta algunas cosas a la hora de instalar un sistema operativo.
1- La forma en que el firmware carga un sistema operativo es diferente entre la BIOS (o UEFI en modo CSM o modo legacy) y la UEFI nativa. Una diferencia importante es la forma en que se registran las particiones del disco duro. Mientras que la antigua BIOS y la UEFI en modo CSM o modo legacy utilizan una tabla de particiones de DOS, la UEFI normal utiliza un esquema de partición diferente llamado GPT (GUID Partition Table). En un solo disco, sólo se puede utilizar uno de los dos y, en caso de una configuración de arranque múltiple con diferentes sistemas operativos en un solo disco, todos ellos deben utilizar el mismo tipo de tabla de particiones. El arranque desde un disco con GPT sólo es posible en el modo UEFI nativo, (el uso de GPT se vuelve más común a medida que el tamaño de los discos duros crece, porque la tabla de partición clásica de DOS no puede gestionar discos mayores de unos 2 Terabytes mientras que GPT permite gestionar discos mucho más grandes).
2- La otra gran diferencia entre la BIOS (o la UEFI en modo CSM o modo legacy) y la UEFI nativa es la ubicación en la que se almacena el código de arranque y en qué formato tiene que estar. Esto significa que se necesitan cargadores de arranque diferentes para cada sistema.
La partición del sistema UEFI, durante la instalación automática se llama: EFI (también llamada: ESP por sus siglas en inglés, EFI System Partition, en español: Partición del sistema UEFI) es una partición independiente del sistema operativo, que almacena solo los cargadores de arranque, es decir los sistemas operativos que tengas instalados en tu ordenador. Entonces UEFI nos muestra un menú con los sistemas operativos que tengamos instalado, en nuestro ordenador. Actualmente en el momento de escribir este manual, el tamaño por defecto de la partición EFI, creada por el instalador, es de 500 mb. Suficiente para tener instalado varios sistemas operativos. Si vas a instalar muchos sistemas operativos, y ademas varios kernel instalados en cada sistema operativo, es importante aumentar el tamaño de la partición EFI.

Esto último es importante cuando se arranca debian-installer en un sistema UEFI con CSM o modo legacy porque debian-installer comprueba si se ha iniciado en un sistema BIOS o en un sistema UEFI e instala el gestor de arranque correspondiente.
Muy Importante:
Pero puede haber un problema en entornos de arranque múltiple.
En algunos sistemas UEFI con CSM o modo legacy el modo de arranque por defecto para los dispositivos extraíbles puede ser diferente al que se utiliza realmente cuando se arranca desde el disco duro, por lo que al arrancar el instalador desde una memoria USB en un modo diferente al que se utiliza cuando se arranca el sistema operativo ya instalado en el disco duro, lo mas normal es instalar el gestor de arranque equivocado y el sistema podría no arrancar después de terminar la instalación.
Al elegir el dispositivo de arranque desde el UEFI, algunos sistemas ofrecen dos opciones separadas para cada dispositivo, de modo que el usuario puede seleccionar si el arranque se realizará en CSM o modo legacy o en modo UEFI.
Enlace a otro manual en el que explico la diferencia entre BIOS y UEFI
1.12 Arranque seguro (Secure boot)
Otro tema relacionado con la UEFI es el llamado mecanismo de: arranque seguro (Secure Boot). El arranque seguro es una función de UEFI que permite que el firmware sólo cargue y ejecute código que esté firmado criptográficamente con ciertas claves y, por lo tanto, bloquea cualquier código de arranque (potencialmente malicioso) que no esté firmado o que esté firmado con claves desconocidas. En la práctica, la única clave aceptada por defecto en la mayoría de los sistemas UEFI con arranque seguro es una clave de Microsoft y otra de Ubuntu utilizada para firmar el cargador de arranque de Windows y Ubuntu repectivamente. Debian incluye un cargador shim firmado por Microsoft, por lo que debería funcionar correctamente en sistemas con el arranque seguro activado.
Como has podido leer, instalar un sistema operativo es proceso complejo, de varios pasos y cada opción puede contener muchas variables. Que llegarás a dominar con el paso del tiempo y del uso que usted le dedique.

1.13 Después de instalar Debian no aparece mi sistema Windows
Hasta Debian 11 (Bullseye), el instalador de Debian te reconocía todos los sistemas operativos instalados en el pc.
A partir de Debian 12 (bookworm) hay un cambio importante en grub2, ahora por defecto no detecta y añade otros sistemas operativos al menú de arranque, solo reconocerá Debian GNU/Linux.
Para solucionarlo tiene que instalar el paquete:
os-proberapt install os-prober Luego tenemos que editar el fichero:
# nano /etc/default/gruby añadimos la siguiente línea, al final del archivo:
GRUB_DISABLE_OS_PROBER=false Finalmente ejecutamos:
update-grubA partir de este momento ya nos tiene que aparecer todos los sistemas operativos instalados en nuestro pc
Resumen del proceso de instalación:
1- Seleccionar la versión de Debian que va a instalar: stable, testing o unstable
2- Seleccionar y descargar la imagen iso que vas a usar durante la instalación
3- Configurar la BIOS / UEFI para que arranque (CSM, Secure Boot, etc...)
4- iniciar el instalador: debian-installer o Calamares
5- Usar el instalador por defecto debian-installer o usar las opciones avanzada
6- Seleccionar el sistema con o sin entorno gráfico
7- En caso de usar un entorno gráfico, seleccionamos el escritorio que vamos a usar: gnome, plasma, lxqt, lxde, xfce, etc....
Ya sabes el porque de muchos fallos o errores que cometemos durante el proceso de instalación, y como se solucionan.
=============================
Enlaces a las web desde la que se a copiado parte del contenido
https://www.debian.org/releases/stable/amd64/ch01s01.es.html
https://www.debian.org/releases/stable/amd64/ch01s02.es.html
https://www.debian.org/download
https://www.debian.org/distrib/
https://www.debian.org/CD/http-ftp/#firmware
https://www.debian.org/releases/stable/amd64/ch03s06.es.html#bios-setup
https://www.debian.org/releases/stable/amd64/ch06s01.es.html#gtk-using
https://debian-handbook.info/browse/es-ES/stable/sect.installation-steps.html