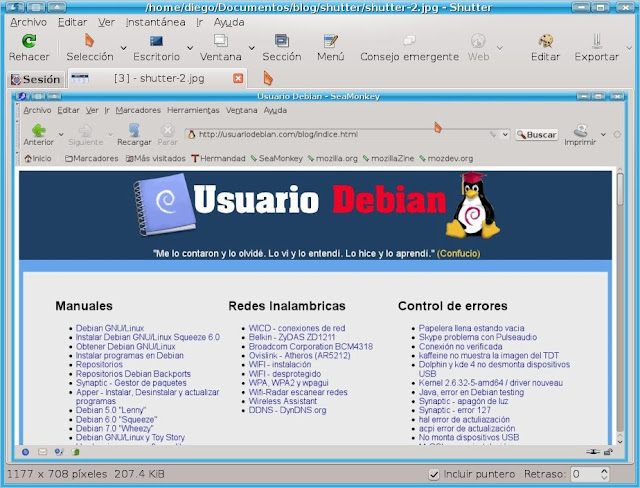phpBB - Foros en php
phpBB es un sistema de foros gratuito basado en un conjunto de paquetes de código programados en el popular lenguaje de programación web PHP y lanzado bajo la Licencia pública general de GNU,
cuya intención es la de proporcionar fácilmente, y con amplia
posibilidad de personalización, una herramienta para crear comunidades.
Su nombre es por la abreviación de PHP Bulletin Board, también es conocido como Phpbb3 por su última versión.
Un poco de historia.
Un Bulletin Board System o BBS (Sistema de Tablón de Anuncios) es un software para redes de computadoras que permite a los usuarios conectarse al sistema (a través de internet o a través de una línea telefónica) y utilizando un programa terminal (o telnet si es a través de internet), realizar funciones tales como descargar software y datos, leer noticias, intercambiar mensajes con otros usuarios, disfrutar de juegos en línea, leer los boletines, etc.
Los tableros de anuncios son en muchas formas un precursor de los modernos foros y otros aspectos de Internet. Históricamente se considera que el primer software de BBS fue creado por Ward Christensen en 1978
A continuación indicamos los pasos de instalación y configuración, desde
nuestro propio servidor web. la versión de phpBB que estamos
instalando es la 3.0.11. En este manual nuestra foro se llamará usuariodebian.por tanto la dirección local será: http://localhost/phpbb
Al iniciar el asistente nos encontramos en la pestaña Vista Global, en esta ventana lo primero que tenemos que hacer es seleccionar el idioma español, si es que por defecto esta el idioma ingles. También en esta ventana podemos leer la introducción a phpBB3
Observamos también el apartado Licencia, el cual os recomendamos leer para saber que tipo de licencia usa phpBB3 y saber los términos de dicha licencia.
También recomendamos leer el tipo de Soporte que incluye phpBB3, para ver como se corrigen errores, se añaden las mejoras o se actualizan de una versión a otra.
Ahora pasamos a la pestaña Instalar, aquí vemos la introducción del proceso de instalación, que es recomendable leer. Por ultimo pulsamos en Proceder al siguiente paso, para continuar
Estamos viendo los requerimientos del phpBB, Antes de proceder con la instalación phpBB3 lleva a cabo algunas pruebas de la configuración y de archivos en el servidor para asegurarse que puede instalar y ejecutar phpBB3.
En el apartado de bases de datos, es que necesario que al menos este disponible un servidor de bases de datos. Es obligatoria una base de datos para funcionar.
2- Nombre del servidor: si es en local es: localhost si en en remoto: el que corresponda como nombre del servidor.
3- Puerto por defecto: es el 80, si lo dejamos en blanco es equivalente a decir 80
4- Nombre de la base de datos: que previamente habremos creado en el panel de control de phpmyadmin
5- Usuario de la base de datos: es el usuario que previamente dimos de alta en phpmyadmin
6- Contraseña de MySQL: la que previamente dimos de alta en phpmyadmin
7- Prefijo de la tabla: por defecto es phpbb_ aunque puedes cambiarlo y poner lo que desees.
8- por ultimo pulsamos en Proceder al siguiente paso para continuar con la instalación
Si todos los datos introducidos son correctos, y no hemos cometido ningún error al continuar en el siguiente paso nos debería salir el siguiente mensaje.
Pulsamos en Proceder al siguiente paso, para continuar.
1- Idioma que usará el administrador: por defecto es español
2- Nombre del administrador
3- Contraseña del administrador
4- Confirmar la contraseña de administrador
5- E-mail de contacto
6- Verificar el e-mail de contacto
7- Una vez cumplimentados todos los campos pulsamos en Proceder al siguiente paso para continuar.
Una vez el sistema verifica los datos introducidos, nos da el visto bueno. Tenemos que pulsar en Proceder al siguiente paso para continuar.
En caso de no poder crear automaticamente el fichero config.php nos informará de ello, lo mas normal es que el problema resida en los permisos de la carpeta que lo contiene, es tan fácil como darle los permisos necesarios. (los permisos minimos son: 640)
1- La configuración del correo electrónico, (Habilitar el correo electrónico, servidor smtp)
2- La configuración URL (Cookie, protocolo, el nombre de dominio, puerto.etc..)
Podemos dejarlo tal y como aparece por defecto en caso de no conocer los parámetros que se piden. Pulsamos en Proceder al siguiente paso para continuar.
Pulsamos Proceder al siguiente paso para continuar.
1- Recuerde que tenemos que borrar, mover o renombrar el directorio de instalación para que se pueda acceder al foro, en caso contrario nos dará error y nos informará de ello.
2- Nos aparecerá un botón para acceder a la administración.
En el supuesto caso de no haber borrado la carpeta install o que el fichero config.php no tenga los permisos adecuado nos lo va informar para que lo corrijamos.
NOTA: con solo borrar la carpeta install podemos usar el foro, pero si no le cambiamos los permisos al fichero config.php estaremos cometiendo un fallo de seguridad enorme, ya que dicho fichero contiene todos los datos perteneciente al foro y de los administradores en formato texto plano (y se puede leer con cualquier editor de textos). Por esto mismo es necesario corregir el error
Un poco de historia.
Un Bulletin Board System o BBS (Sistema de Tablón de Anuncios) es un software para redes de computadoras que permite a los usuarios conectarse al sistema (a través de internet o a través de una línea telefónica) y utilizando un programa terminal (o telnet si es a través de internet), realizar funciones tales como descargar software y datos, leer noticias, intercambiar mensajes con otros usuarios, disfrutar de juegos en línea, leer los boletines, etc.
Los tableros de anuncios son en muchas formas un precursor de los modernos foros y otros aspectos de Internet. Históricamente se considera que el primer software de BBS fue creado por Ward Christensen en 1978
Instalación y Configuración de phpBB3
Lo primero que hay que tener en cuenta para instalar phpbb3, son los
requisitos que exige la aplicación, los cuales se listan a continuación:
- PHP 4.3.3 o superior
- Base de datos MySQL
- Apache2
En caso de no tener instalado dichos programas, lo mejor es instalarlo con la ayuda de synaptic.
========================================================================
NOTA: en el siguiente enlace explico como se instala y configura los programas: php, mysql y apache2
========================================================================
Una vez instaladas y configuradas las aplicaciones (php, mysql y apache2) podemos descargar phpBB3 desde su pagina web oficial en ingles http://www.phpbb.com/ o desde la pagina web oficial en español http://www.phpbb-es.com
========================================================================
NOTA: en el siguiente enlace explico como se instala y configura los programas: php, mysql y apache2
========================================================================
Una vez instaladas y configuradas las aplicaciones (php, mysql y apache2) podemos descargar phpBB3 desde su pagina web oficial en ingles http://www.phpbb.com/ o desde la pagina web oficial en español http://www.phpbb-es.com
Nosotros descargaremos el programa de al web oficial en español y vamos a instalar la version 3.0.11 con el idioma español ya incluido en el proceso de instalación. Estos paquetes se deben descomprimir en el directorio público del
servidor web, es decir de la empresa que nos de el hospedaje web. (ya
sea gratis o de pago). Si por el contrario hemos creado nuestro propio
servidor web debemos descomprimirlo en la carpeta /usr/www de nuestro servidor, que responderá a la dirección local: http://localhost
Asistente de instalación
Al iniciar el asistente nos encontramos en la pestaña Vista Global, en esta ventana lo primero que tenemos que hacer es seleccionar el idioma español, si es que por defecto esta el idioma ingles. También en esta ventana podemos leer la introducción a phpBB3
Observamos también el apartado Licencia, el cual os recomendamos leer para saber que tipo de licencia usa phpBB3 y saber los términos de dicha licencia.
También recomendamos leer el tipo de Soporte que incluye phpBB3, para ver como se corrigen errores, se añaden las mejoras o se actualizan de una versión a otra.
Ahora pasamos a la pestaña Instalar, aquí vemos la introducción del proceso de instalación, que es recomendable leer. Por ultimo pulsamos en Proceder al siguiente paso, para continuar
Estamos viendo los requerimientos del phpBB, Antes de proceder con la instalación phpBB3 lleva a cabo algunas pruebas de la configuración y de archivos en el servidor para asegurarse que puede instalar y ejecutar phpBB3.
En el apartado de bases de datos, es que necesario que al menos este disponible un servidor de bases de datos. Es obligatoria una base de datos para funcionar.
Configuración de la Base de Datos
En este apartado estableceremos la configuración de la base de datos.2- Nombre del servidor: si es en local es: localhost si en en remoto: el que corresponda como nombre del servidor.
3- Puerto por defecto: es el 80, si lo dejamos en blanco es equivalente a decir 80
4- Nombre de la base de datos: que previamente habremos creado en el panel de control de phpmyadmin
5- Usuario de la base de datos: es el usuario que previamente dimos de alta en phpmyadmin
6- Contraseña de MySQL: la que previamente dimos de alta en phpmyadmin
7- Prefijo de la tabla: por defecto es phpbb_ aunque puedes cambiarlo y poner lo que desees.
8- por ultimo pulsamos en Proceder al siguiente paso para continuar con la instalación
Si todos los datos introducidos son correctos, y no hemos cometido ningún error al continuar en el siguiente paso nos debería salir el siguiente mensaje.
Pulsamos en Proceder al siguiente paso, para continuar.
Configuración de la cuenta del Administrador
En este apartado configuraremos los detalles de la cuenta del administrador del foro.1- Idioma que usará el administrador: por defecto es español
2- Nombre del administrador
3- Contraseña del administrador
4- Confirmar la contraseña de administrador
5- E-mail de contacto
6- Verificar el e-mail de contacto
7- Una vez cumplimentados todos los campos pulsamos en Proceder al siguiente paso para continuar.
Una vez el sistema verifica los datos introducidos, nos da el visto bueno. Tenemos que pulsar en Proceder al siguiente paso para continuar.
Fichero de Configuración
El sistema creará el fichero de configuración (config.php) automáticamente.En caso de no poder crear automaticamente el fichero config.php nos informará de ello, lo mas normal es que el problema resida en los permisos de la carpeta que lo contiene, es tan fácil como darle los permisos necesarios. (los permisos minimos son: 640)
7. Configuración avanzada
En este apartado podremos establecer:1- La configuración del correo electrónico, (Habilitar el correo electrónico, servidor smtp)
2- La configuración URL (Cookie, protocolo, el nombre de dominio, puerto.etc..)
Podemos dejarlo tal y como aparece por defecto en caso de no conocer los parámetros que se piden. Pulsamos en Proceder al siguiente paso para continuar.
Creación de las tablas de la base de datos
El sistema creará automáticamente las bases de datos, si todo ha funcionado correctamente aparecerá el siguiente mensaje:Pulsamos Proceder al siguiente paso para continuar.
Fin de la instalación
Al finalizar la instalación la aplicación nos mostrará el siguiente mensaje.1- Recuerde que tenemos que borrar, mover o renombrar el directorio de instalación para que se pueda acceder al foro, en caso contrario nos dará error y nos informará de ello.
2- Nos aparecerá un botón para acceder a la administración.
En el supuesto caso de no haber borrado la carpeta install o que el fichero config.php no tenga los permisos adecuado nos lo va informar para que lo corrijamos.
NOTA: con solo borrar la carpeta install podemos usar el foro, pero si no le cambiamos los permisos al fichero config.php estaremos cometiendo un fallo de seguridad enorme, ya que dicho fichero contiene todos los datos perteneciente al foro y de los administradores en formato texto plano (y se puede leer con cualquier editor de textos). Por esto mismo es necesario corregir el error
VIDEOTUTORIAL