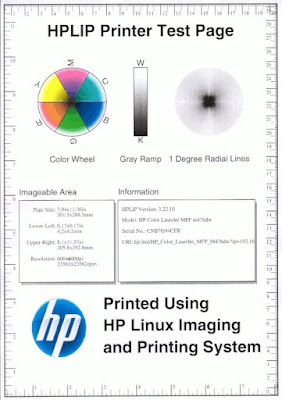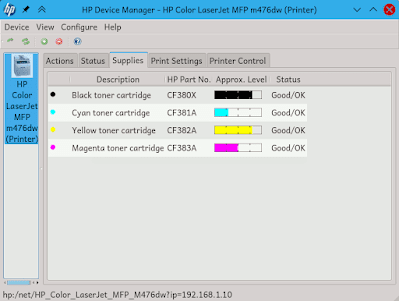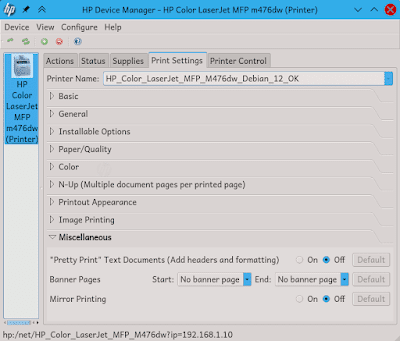Impresora HP LaserJet Pro MFP M476dw
La impresora Multifunción HP LaserJet Pro MFP M476dw, Imprime (a un o dos caras), escanea (una o varias páginas dependiendo de la bandeja de alimentación de documentos), fotocopia (desde 1 a 99 copias a color o blanco y negro), envía y recibe faxes. Se puede conectar por: USB, Ethernet, Wi-Fi, incluye un servidor web para la gestión de la impresora (tipo de papel, bandeja, estado de los consumibles, etc...) Enlace a la documentación.
En este manual vamos a proceder a la instalación de la impresora multifunción HP Laserjet Pro MFP M476dw en nuestro Debian GNU/Linux.
Para realizar dicha instalación podemos usar alguno de estos métodos:
- El servidor de impresión: Cups
- El programa de HP: HPLIP
Pero para este equipo multifuncional profesional, se recomienda el uso del programa: HPLIP
Instalar hplip y hplip-gui
Nosotros vamos a usar el programa HPLIP, para ello instalamos dicho programa desde los repositorios oficiales de Debian. Como siempre hacemos en este blog, y con la ayuda del programa synaptic, instalamos los siguiente paquetes: hplip y hplip-gui, con todas sus dependencias.
O desde consola usando el siguiente comando:
# apt install hplip hplip-gui
Configurar la impresora
Una vez instalado, procedemos a ejecutar el programa desde el icono de la bandeja del sistema. Hacemos clic en el icono HP > HP Device Manager...
Ahora dependiendo de cómo tengamos conectada la impresora al ordenador, seleccionaremos una opción u otra, en este caso, como la impresora tiene incluida una tarjeta de red, vamos a usar dicho recurso, para que cualquier dispositivo de nuestra red local (ordenador, tablet, smartphone,etc...), pueda hacer uso de la impresora. Seleccionamos la opción: Network/Ethernet/Wireless (direct connection or JetDirect) y hacemos clic en Next.

Y observamos cómo ha detectado nuestra impresora, en mi caso personal, se encuentra en la siguiente dirección: 192.168.1.10, la seleccionamos y hacemos clic en Next.
Podemos ver como ha detectado, la impresora y el fax. Marcamos ambas opciones, ya que vamos a usar ambos servicios, y procedemos a cumplimentar el resto de opciones: Descripción, número de fax, nombre de la empresa, etc.. (según nuestras necesidades).
Por último hacemos clic en Add Printer.
Para Añadir la impresora al sistema operativo, tenemos que logearnos como usuario administrador, introducimos la contraseña, y hacemos clic en OK
Y observamos como ya tenemos instalada, la impresora y el fax.
Desde la pestaña: Actions, podemos: Imprimir, escanear, imprimir una página de test de la impresora, ver la configuración de la impresora en el servidor Cups, ver las opciones de la impresora en una página web, etc...
En la siguiente pestaña: Supplies, podemos ver el estado del tóner. Negro (Black), Cian (Cyan), Amarillo (Yellow) y Margenta (Magenta)
En la pestaña: Printer Settings, es donde seleccionamos las opciones de impresión, para cada caso en particular.
Configurar el Escáner
Hasta ahora, hemos instalado y configurado, la impresora y el fax, llega el momento de instalar el escáner.
Para poder usar el escáner, tenemos que instalar con la ayuda del programa synaptic, un programa para poder escanear (hplip por defecto usa el programa xsane), así que instalamos uno de estos programas:
- xsane
- skanlite
- Simple-scan
En este manual, vamos a usar: xsane
Una vez instalado, seleccionamos la opción: Scan y esperamos que nos abra el programa, que hemos seleccionado.
La primera vez, que lanzamos el escáner, nos dará un error, diciendo que no tenemos configurado el escáner, pulsamos en Cerrar
En el siguiente paso, nos informa, que tenemos que instalar el driver para poder usar el escáner. Pulsamos en Next >
En el siguiente paso, nos informa que puede descargar el driver desde internet, o bien instalarlo a mano, lo más fácil es instalarlo desde internet. Así que hacemos clic en:
Download and install the plug in from and HP authorized server (recommended)
y hacemos clic en: Next >
Ahora nos pregunta, si queremos proceder con la instalación.
Hacemos clic en: Yes
Nos dice que aceptemos los términos y condiciones de uso, para ello marcamos:
I agree to the terms of the driver plug-in license agreement
y pulsamos en: Next >
para finalizar nos pide la contraseña de root.
Nos informa que el driver se ha instalado perfectamente.
Pulsamos en: Ok
Y nos lanza el programa: xsane para poder escanear.
Ya podemos usar el programa Xsane, para escanear un documento, logotipo, fotografía, etc.., en este caso, hemos escaneado la página del test de prueba de la impresora.