Compiz, Emerald y Fusion-icon en Debian 11
Compiz
Compiz es un administrador y compositor de ventanas, creado por Novell en enero de 2006 junto con Xgl. La integración de ambos permite realizar efectos de composición en el manejo de ventanas, con efectos de abrir, maximiza, rminimizar, cerrar, mover y ordenar las ventanas, también incluye varias vistas en forma de cubo o muro del espacio de trabajo, y muchos efectos mas. Los efectos se implementan como complementos que se cargan según nuestras necesidades.
Está construido sobre la extensión de composición de X y la extensión GXL_EXT_texture_from_pixmap de OpenGL. Inicialmente solo funcionaba en tarjetas gráficas que soportaban dicha aceleración gráfica usando Xgl (actualmente en desuso). Posteriormente Red Hat realizó modificaciones al servidor gráfico X. Org Server, añadiendo otra capa de complejidad a la pila gráfica y restringía las aplicaciones OpenGL a que éstas sean aceleradas por software y no por hardware. Casi todos los modelos de las tarjetas gráficas AMD (anteriormente ATI), Nvidia e Intel (esta ultima usando AIGLX), están soportadas para usar Compiz.
Actualmente existen dos versiones de Compiz, Compiz 0.9.0 y Compiz 0.8.0. El primero es una reescritura de Compiz en C ++ y el segundo es el desarrollo continuo de la versión C de Compiz por el proyecto Compiz Reloaded. Ambos se mantienen adecuadamente, pero mientras Ubuntu lleva y desarrolla Compiz 0.9, en Debian
la versión del paquete es: Compiz 0.8 "Reloaded". La principal diferencia entre los dos, consiste en el numero de complementos que son compatibles, ya que la reescritura de Compiz 0.9 tuvo que excluir muchos de ellos. Popularmente Compiz 0.8 también se considera más rápido y más estable.
NOTA: Este manual esta realizado sobre Debian testing bookworm, con kde plasma 5.23.5, frameworks 5.88, servidor gráfico X11, tarjeta gráfica nvidia. A partir de kde plasma 5.23 los desarrolladores de kde plasma han decidido quitar el cubo de escritorio y algunos efectos mas que kde plasma tenia por defecto. Aunque el cubo de escritorio sigue estando operativo en Compiz.
Instalación: Compiz, Emeral y Fusion-icon
Para poder usar Compiz y todos sus efectos, incluidos los efectos experimentales, es necesario instalar los siguientes paquetes: compiz compiz-core compiz-gnome compiz-mate compiz-plugins compiz-plugins-default compiz-plugins-experimental compiz-plugins-extra compiz-plugins-main compizconfig-settings-manager emerald emerald-themes fusion-icon
Compiz
Podemos instalar Compiz con compizconfig-settings-manager (CCSM) y la colección de complementos predeterminada simplemente instalando el paquete compiz y compiz-plugins-main. Con esto ya podemos usar Compiz, pero yo aconsejo usar el decorador de ventanas: emerald y el paquete fusion-icon para habilitar, deshabilitar, seleccionar el decorador de ventas.
Se encuentran más complementos en el paquete compiz-plugins-extra, e incluso más complementos (aunque no compatibles) se pueden encontrar en el paquete compiz-plugins-experimental.
Aunque actualmente, hay configuraciones especificas para los escritorios gnome (compiz-gnome) y mate (compiz-mate), funciona perfectamente en el resto de escritorios de GNU/Linux, como: KDE Plasma, LXDE, LXQT, XFCE, etc..., simplemente reemplanzado el gestor de ventanas por defecto: gnome (metacity), kde plasma (kwin), LXQT y LXDE (OpenBox), XFCE (Xfwm4), marco, etc... por Compiz o por Emerald (personalmente prefiero Emerald)
Emerald
Emerald es un decorador de ventanas para Compiz, con un formato que es altamente personalizable. Además incluye el paquete emerald-themes, que tiene muchos temas diferentes ya creados listos para seleccionar y usar.
Fusion-icon
Fusion-icon es un paquete que añade un icono en la bandeja del sistema, que nos permite habilitar, deshabilitar y reiniciar Compiz, fácilmente, y cambiar el administrador de ventanas y / o decorador de ventanas que se utilizan actualmente.
compiz-boxmenu
En Debian 11 y posteriores versiones, el paquete compiz-boxmenu proporciona varios menús diferentes a Compiz. Está compuesto por un demonio que almacena en caché los diferentes menús de varias fuentes, siguiendo los estándares de escritorio y una serie de clientes para solicitar al demonio un tipo específico de menú, clientes que pueden vincularse a diferentes acordes de teclas y eventos del ratón usando Compizconfig Administrador de configuración.
Usar Compiz
Configuración
Antes de iniciar Compiz, es importante configurarlo, de lo contrario será imposible interactuar con él. Utilice el Administrador de opciones CompizConfig para, al menos, activar la Decoración de ventana, Mover ventana, Cambiar tamaño de ventana, Colocar complementos en ventana, selector de aplicaciones, etc. Y para realizar la configuración lo mas fácil es usar: fusion-icon
Comenzando con fusion-icon
fusion-icon es una herramienta útil para iniciar, detener y reiniciar Compiz, Para configurar tanto Compiz como Emerald. Para ello vamos al menú de inicio y buscamos fusion-icon. Al ejecutar fusion-icon nos aparece un icono en la bandeja del sistema.
Aunque puede iniciar Compiz ejecutando el siguiente comando en la consola:
compiz --replace
Ahora para configurar tanto Compiz como Emerald tenemos que hacer clic con el ratón encima de dicho icono (da igual el botón del ratón que usemos, saldrá el mismo menú).
- Settings Manager = es para configurar Compiz
- Emerald Theme Manager = es para configurar el decorador de ventanas
- Reload Window Manager = es para recargar el gestor de ventanas
- Select Window Manager = es para seleccionar el gestor de ventanas que vamos a usar.
- Compiz Options = es para configurar parte de nuestra tarjeta gráfica
- Select Window Decorator = es para seleccionar el gestor de ventanas Emerald con toda su potencia, o seleccionar GTK+ Window Decorator
Settings Manager
Aquí es donde se configura todos los efectos de compiz, como vemos tiene muchas opciones, y muchos efectos.
Aquí hay que dedicarle un tiempo para configurar los efectos y las opciones como a cada uno le guste.
Ajustes de Emerald
Aquí seleccionamos el decorador de las ventanas de Emerald, como vemos en las imagenes inferiores, tiene muchas opciones. Podemos seleccionar una de las opciones que vienen por defecto, o bien modificar una de ellas y dejarlas con los parámetros y las opciones que mas nos gusten a cada uno de nosotros.
Capturas de pantalla con algunos de los muchos efectos































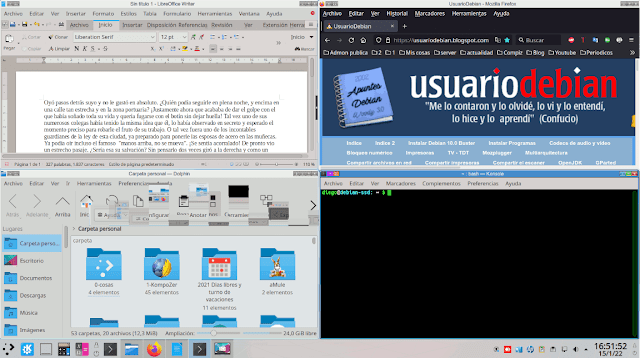



















No hay comentarios:
Publicar un comentario