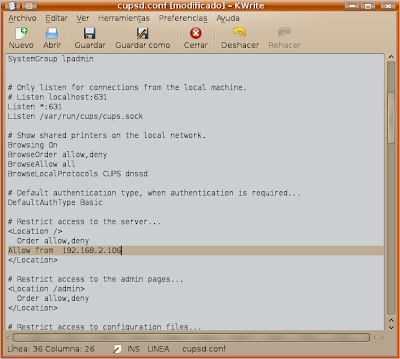Cups, configurar impresoras
![]() Common Unix Printing System (Sistema de impresión común de Unix, abreviado CUPS) es un sistema de impresión modular para sistemas operativos de tipo Unix que permite que un ordenador actúe como servidor de impresión. Un ordenador que ejecuta CUPS actúa como un servidor que puede aceptar tareas de impresión desde otros ordenadores clientes, los procesa y los envía a la impresora.
Common Unix Printing System (Sistema de impresión común de Unix, abreviado CUPS) es un sistema de impresión modular para sistemas operativos de tipo Unix que permite que un ordenador actúe como servidor de impresión. Un ordenador que ejecuta CUPS actúa como un servidor que puede aceptar tareas de impresión desde otros ordenadores clientes, los procesa y los envía a la impresora.
 En este manual vamos aprender a instalar una impresora local o remota usando cups, la impresora a instalar en este manual es HP Deskjet F2420.
En este manual vamos aprender a instalar una impresora local o remota usando cups, la impresora a instalar en este manual es HP Deskjet F2420.Nota: Por defecto cups se encuentra configurado para que solo se pueda administrar impresoras directamente en el servidor. Aunque podemos cambiarle la configuración en el archivo /etc/cups/cupsd.conf para permitir administrar impresoras desde cualquier ordenador de nuestra red local.
Lo primero que hemos de hacer es pulsar en: Añadiendo impresoras y clases
Y nos muestra la siguiente pantalla, en la cual pulsamos en la opción: Añadir impresora
Al pulsar en Añadir impresora, lo primero que nos preguntan es el nombre del administrador en este caso es: root y la contraseña de este.
Una vez introducido los datos de usuario y contraseña, podemos Añadir la impresora, este paso es el único que diferencia si la impresora a instalar es local o remota. Como podemos ver en la siguiente captura de pantalla, la parte superior enmarcada en rojo se usa para configurar una impresora conectada en ese mismo ordenador (local), y la parte inferior enmarcada en azul se usa para configurar una impresora conectada a otro ordenador de tu misma red (remota).
Como en este manual vamos a configurar una impresora remota usamos la parte inferior azul, y en mi caso seleccionamos: Protocolo de Impresión de Internet IPP (ipp) aunque igualmente podía haber elegido: Protocolo de Impresión de Internet IPP (http), y pulsamos en Siguiente.
ipp://192.168.2.102:631/printers/Deskjet_f2400_series
En la siguiente pantalla nos pregunta por: Nombre, Descripción, Ubicación y si deseamos Compartir la impresora. En este caso solo es obligatorio ponerle un nombre a la impresora, las demás opciones son opcionales.
Ahora vamos a añadir el driver de la impresora.
En mi caso selecciono HP.
Una vez seleccionado la marca HP ahora nos toca seleccionar el controlador adecuado, en mi caso es: HP Deskjet f2400 Series, hpcups 3,10,2 (en) y pulsamos en añadir impresora.
En la siguiente pantalla nos informa que la impresora ya se ha configurado perfectamente: Tamaño del papel, la calidad de impresión , etc... una vez configurada la impresora a nuestras necesidades pulsamos en: Cambiar opciones predeterminadas para confirmar.
En la siguiente y ultima pantalla nos informa que la impresora se ha configurado perfectamente.
Las siguientes 3 capturas de pantalla podemos observar como la impresora se encuentra perfectamente configurada, en que ubicación se encuentra instalada (en que ordenador de nuestra red) y que esta esperando para recibir trabajos.
Administrar cups desde cualquier ordenador de nuestra red local
Como dije antes, por defecto cups se encuentra configurado para que solo se pueda administrar impresoras directamente en el servidor. Aunque podemos cambiarle la configuración en el archivo /etc/cups/cupsd.conf para permitir administrar impresoras desde cualquier ordenador de nuestra red local.
Pues bien vamos a realizar la configuración necesaria para poder administrar impresoras con cups desde cualquier ordenador de nuestra red local.
Primero nos posicionamos en la carpeta /etc/cups y editamos el fichero cupsd.conf como usuario administrador.
Lo primero que observamos al editar el fichero cupsd.conf, es que ya se encuentra configurado para que solo sea usado por el usuario administrador o grupo de administradores y solo desde el propio servidor.
Lo primero que vamos a modificar es el apartado # Only listen for connections from the local machine. (# Sólo escuchar las conexiones desde la máquina local.)
Vemos como solo esta configurado para que se conecten solos desde el servidor al puerto 631 (Listen localhost:631)
Y modificamos Listen localhost:631 por Listen *:631 para que se pueda acceder desde cualquier ordenador de nuestra red local.
O bien podemos indicamos el o los ordenadores que permitimos se puedan conectar al servidor cups, mediante su dirección IP: Listen 192.168.2.106:631
Ahora un poco mas abajo, nos situamos en: # Restrict access to the server... (# Restringir el acceso al servidor ...) y seleccionamos el o los usuarios que puedes acceder al servidor cups
Para permitir que todos los usuario puedan acceder al servidor añadimos la siguiente línea:
Allow from all (Permitir a todos los usuarios) entre las etiquetas <Location> y
O para permitir que uno o varios usuario pueda acceder al servidor, le añadimos la dirección IP de los ordenador, en este ejemplo solo autorizamos a un usuario añadiendo la siguiente línea:
Allow from 192.168.2.106 (Permitir solo a los usuarios del ordenador con IP 192.168.2.106) entre las etiquetas
Ahora vamos a configurar que los usuarios puedan administrar impresoras (instalar, configurar, borrar, etc...) para ello nos dirigimos un poco mas abajo a la etiqueta # Restrict access to the admin pages.. (# Restringir el acceso a las páginas de administración ..)
Y entre las etiquetas y
O para permitir que uno o varios usuario puedan acceder al servidor, le añadimos el o los nombres de los usuarios autorizados. Allow from diego (Permitir solo al usuario diego) entre las etiquetas <Location /admin> y
Una vez realizados los cambios pulsamos en: guardamos los cambios y cerramos el fichero.
Por ultimo para que los cambios surtan efecto hemos de reiniciar el servidor cups, para ello lanzamos una consola de comandos y usamos el siguiente comando:
/etc/init.d/cups restart