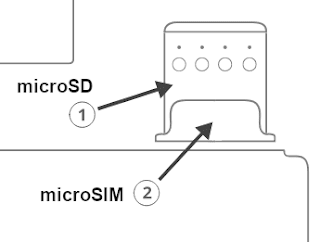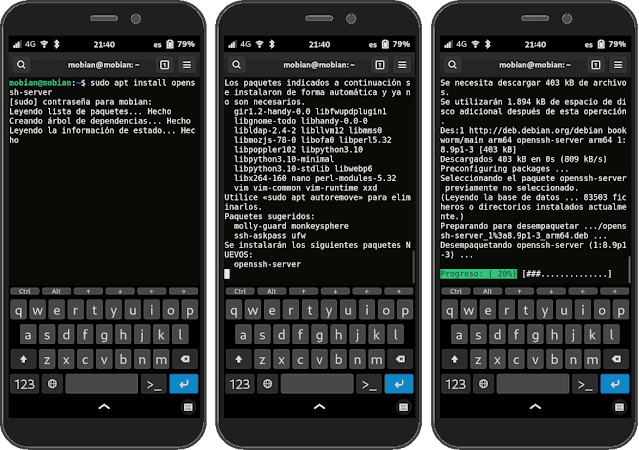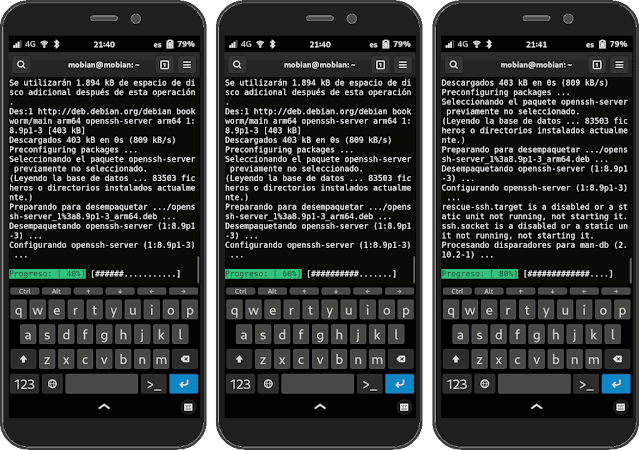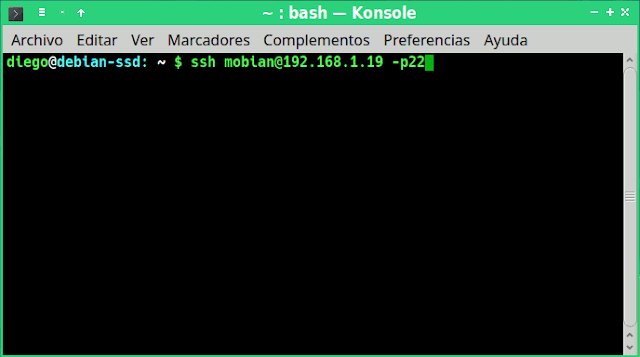PinePhone - Tow-Boot, como usarlo
En el manual anterior explicamos como se instala Tow-Boot. Ahora es el momento de aprender a usar Tow-Boot, para poder arrancar:
1- Arrancar desde la eMMC
2- Arrancar desde la SDcard
3- Arrancar jumpdrive
Nota importante:
=======================-
El PinePhone normal, la secuencia de arranque es, primero lee en la
microSD, si no encuentra un sistema operativo, pasa al segundo, la eMMC,
ese es el orden de arranque por defecto. Pero cambia el orden cuando se esta usando Tow-Boot
- Se recomienda instalar Tow-Boot en el eMMC
-
El PinePhone Pro el SoC la secuencia de arranque es primero la SPI,
segundo, la eMMC y tercero la microSD, pero puede variar dependiendo de
como lo tengas configurado.
- Si la unidad eMMC o la microSD, ya tienen otro gestor de arranque
instalado (u-boot o p-boot), es necesario desinstalarlo o borrarlo, en
caso contrario Tow-Boot no funcionará, ya que u-boot o p-boot tienen
prioridad en el sistema operativo que está instalado.
=======================
1- Arrancar desde la eMMC
Este es el proceso mas sencillo.
Simplemente pulsamos el botón de Encendido durante 2 segundos y esperamos que encienda, arrancará el sistema operativo que tengas instalado en la emmc.
Lo proceso que realiza es el siguiente:
Al pulsar el botón de encendido durante 2 segundos el led se enciende de color rojo, y vibrará el teléfono durante medio segundo, ya podemos soltar el botón de encendido, pasado 2 segundos el teléfono vibrará otra vez medio segundo y el led pasará a color naranja, y cuando comienza a cargar el sistema operativo, el led cambiará a otro color o se apagará, todo depende del sistema operativo que tenga instalado. Si el sistema operativo es mobian el led pasará a color verde.
2- Arrancar desde la SDcard
Este proceso es un poco mas complejo, pero solo eso, un poco.
Primero pulsamos el botón de bajar volumen o volumen -, (como le quieras decir), sin soltarlo, ahora pulsamos el botón de encendido, y tenemos ambos botones pulsados durante 2 segundos.
El led enciende de color rojo y el teléfono vibrará medio segundo, acto seguido solo soltamos el botón de encendido.
y pasados 2 segundos el teléfono vibrará medio segundo y el led pasará a color azul, ya podemos soltar el botón de bajar volumen o volumen - (como le quieras decir)
Y cuando comienza a cargar el sistema operativo, el led cambiará a otro color o se apagará, todo depende del sistema operativo que tenga instalado. Si el sistema operativo es Mobian el led pasará a color verde.

3- Arrancar jumpdrive
Este proceso es un poco mas complejo, pero solo eso, un poco.
Primero pulsamos el botón de subir volumen o volumen +, (como le quieras decir), sin soltarlo, ahora pulsamos el botón de encendido, y tenemos ambos botones pulsados durante 2 segundos.
El led enciende de color rojo y el teléfono vibrará medio segundo, acto seguido solo soltamos el botón de encendido.
Pasados 2 segundos el teléfono vibrará medio segundo y el led pasará a color azul, ya podemos soltar el botón de subir volumen o volumen + (como le quieras decir).
A partir de este momento el teléfono esta siendo usado como una unidad de disco duro.
Mucho cuidado donde tocamos que podemos estropear el sistema operativo instalado en la emmc.
Este modo de arranque se usa para flashear el sistema operativo en la unidad eMMC. Recordad que al instalar el sistema operativo, este no toca, ni borra la partición Boot del gestor de arranque Tow-Boot.
Para apagar el teléfono pulsamos el botón de encendido 5 segundos, cuando se apague el led, el teléfono ya estará apagado.