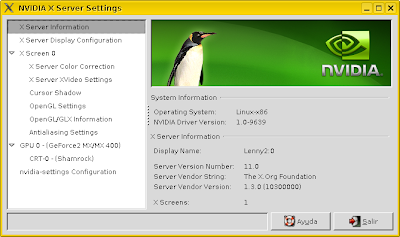winehq, ejecuta programas de windows
Wine (acrónimo recursivo en inglés para Wine Is Not an Emulator, que significa «Wine no es un emulador») es una reimplementación de la API de Win16 y Win32 para sistemas operativosUnix. Permite la ejecución de programas para MS-DOS, Windows 3.11, Windows 95, Windows 98, Windows ME, Windows NT, Windows 2000, Windows XP, Windows Vista y Windows 7 basados en
 Wine es como una capa de compatibilidad para programas de Windows que se ejecuten bajo sistemas Unix o derivados. No requiere de Microsoft Windows para funcionar, ya que es una implementación alternativa completamente libre de su API consistente en código libre no perteneciente a Microsoft. Sin embargo Wine puede utilizar las DLL cerradas nativas de Windows si están disponibles, para lograr en algunos casos, un mejor rendimiento.
Wine es como una capa de compatibilidad para programas de Windows que se ejecuten bajo sistemas Unix o derivados. No requiere de Microsoft Windows para funcionar, ya que es una implementación alternativa completamente libre de su API consistente en código libre no perteneciente a Microsoft. Sin embargo Wine puede utilizar las DLL cerradas nativas de Windows si están disponibles, para lograr en algunos casos, un mejor rendimiento. Dicho de un modo mas coloquial, Wine permite ejecutar programas de Windows en sistemas operativos GNU/Linux. Con wine, se puede instalar y ejecutar estas aplicaciones al igual que lo haría en un sistema Windows.
Wine esta en constante desarrollo, de esto se deduce que "No todos los programas para windows se pueden ejecutar en wine" pero, sin embargo hay varios millones de personas usando Wine ejecutando programas de windows en GNU/Linux.
Instalación
Podemos instalar Wine desde los repositorios oficiales de Debian, o bien desde los repositorios oficiales del proyecto Wine (http://www.winehq.org). Estos últimos se actualizan más rápidamente que los de Debian, y de ellos podemos obtener siempre la última versión estable de Wine y la siguiente actual en desarrollo.
Desde los repositorios oficiales de Debian
Para instalar wine desde los repositorios oficiales de Debian GNU/Linux, seleccionamos para instalar el paquete wine desde synaptic, o bien desde consola con el comando apt-get.
Al marcar el paquete wine para instalar, este nos informa que se instalaran las dependencias necesarias para su instalación.
# apt-get install wine
Observación: podemos ver como los paquetes oficiales de Debian GNU/Linux tienen un logotipo de Debian justo al lado del paquete, en este caso es Wine.
Desde los repositorios oficiales de Debian
Para instalar wine desde los repositorios oficiales de Debian GNU/Linux, seleccionamos para instalar el paquete wine desde synaptic, o bien desde consola con el comando apt-get.
Al marcar el paquete wine para instalar, este nos informa que se instalaran las dependencias necesarias para su instalación.
# apt-get install wine
Observación: podemos ver como los paquetes oficiales de Debian GNU/Linux tienen un logotipo de Debian justo al lado del paquete, en este caso es Wine.
Desde los repositorios oficiales del proyecto wine
 si optamos por esta opción debemos agregar un nuevo repositorio al archivo /etc/apt/sources.list
si optamos por esta opción debemos agregar un nuevo repositorio al archivo /etc/apt/sources.listDependiendo de la versión que Debian que estemos usando (stable, testing o sid), hemos de añadir uno u otro repositorio, el cual nos los informa la pagina oficial de winehq.
http://www.winehq.org, en este otro manual (añadir repositorios desde synaptic) se explica como añadir nuevos repositorios desde synaptic .
En este caso vamos a realizar el proceso desde consola, y vamos añadir el repositorio para Debian Squeeze. (deb http://www.lamaresh.net/apt squeeze main)
Para saber en cualquier momento que linea hemos de añadir en cada versión de Debian (stable, testing o sid), nos dirigimos a la web oficial: http://www.winehq.org/download/
- Lo primero que tenemos que haces es abrir una consola de comandos (konsole)
- Entramos como root con el siguiente comando: su
- abrimos el fichero sources.list con un editor de texto tal como kwrite, gedit o cualquier otro, con el siguiente comando: kwrite /etc/apt/sources.list
- y al final del fichero introducimos el siguiente repositorio: deb http://www.lamaresh.net/apt squeeze main
- una vez añadido, guardamos los cambios y cerramos el editor de texto kwrite o el que estemos usando.
- ya solo nos salta añadir la clave publica gpg, para asegurarnos que estamos instalando el programa original y no una copia modificada por alguien con malas intensiones. Para ello usamos el siguiente comnado: wget -O - http://www.lamaresh.net/apt/key-gpg | apt-key add -
- por ultimo recargamos la lista de paquetes con el comando: apt-get update
- ya podemos lanzar synaptic e instalar wine
Observación: podemos ver como los paquetes oficiales de Wine NO tienen logotipo alguno justo al lado del paquete, en este caso es Wine.
Configurar Wine
Es muy recomendable que una vez instalado el programa se proceda a su configuración, para disponer de más estabilidad y compatibilidad con los programas que intentemos ejecutar.
NOTA: La configuración por defecto es valida para la gran mayoría de programas.
NOTA: La configuración por defecto es valida para la gran mayoría de programas.
Todo esto lo podremos hacer desde la herramienta winecfg, si queremos ejecutarla tan sólo debemos introducir dicho comando en una terminal:
Algunas capturas de pantalla de winecfg
=======================================================================
Vídeo demostrativo, instalar wine en ubuntu.
FIFA 08 en Ubuntu
PES 2010 DEMO en wine
Photoshop CS 5 en Wine
PES 2011 en Wine
OFFICE 2010 en Wine
.