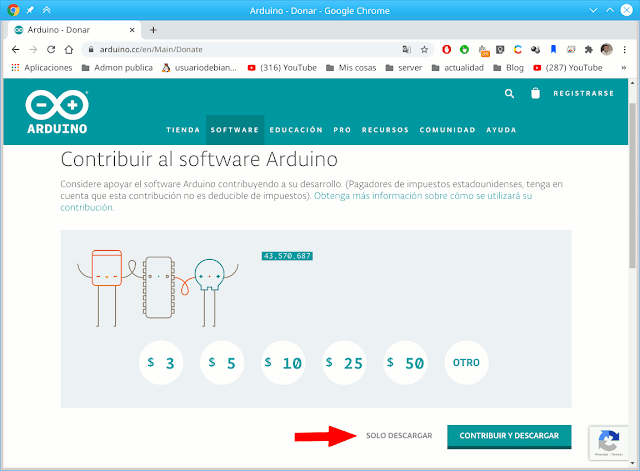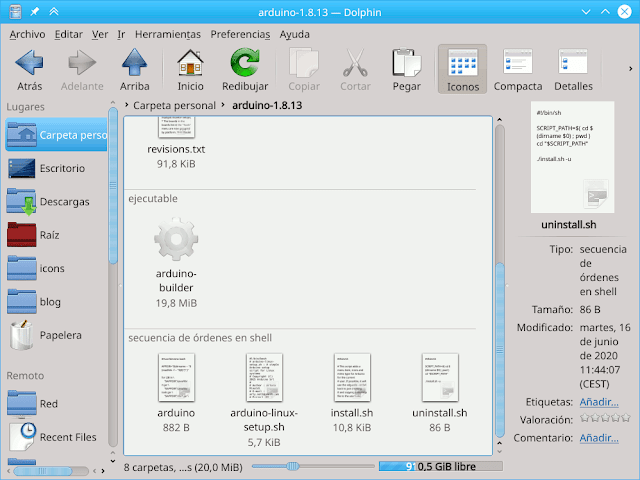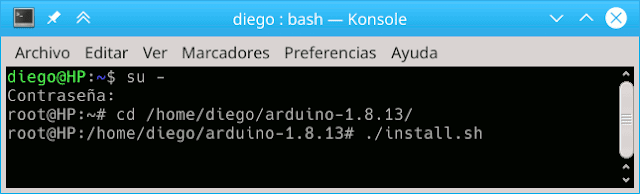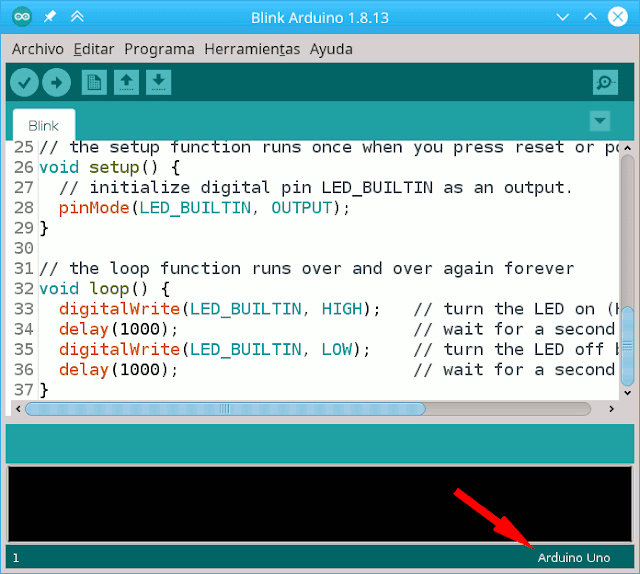Arduino IDE en Debian
Instalar el software Arduino (IDE) en Debian GNU/Linux
En este manual explicamos cómo instalar el software Arduino IDE en Debian GNU/Linux.
Descripción
El programa Arduino IDE es muy fácil de instalar en Debian GNU/Linux, podemos instalarlo desde el repositorio oficial de Debian GNU/Linux, pero este programa que se encuentra en el repositorio, es una versión muy antigua, entonces vamos a instalar la ultima versión de este programa, descargandola desde la web oficial . La única información relevante es seleccionar la versión correcta de 32 o 64 bits para nuestro sistema operativo.
Para este manual vamos a usar la versión de 64 bits
Descargamos el software Arduino IDE
Descargamos la última versión desde la página oficial https://www.arduino.cc/en/Main/Software. Podemos elegir entre las versiones 32, 64 y ARM. Es muy importante que elijamos la versión correcta para nuestro Debian GNU/Linux, en caso contrario nos devolverá un error en el proceso de instalación.
Al hacer clic en la versión elegida (nosotros vamos a seleccionar para este manual la versión de 64 Bits), nos redirige a la página de donación, aquí puedes donar y descargar o simplemente descargar el archivo a nuestro ordenador.
Guardamos el archivo con el nombre que tiene por defecto, en el momento de escribir este manual, (arduino-1.8.13-linux64.tar.xz) en la carpeta Descargas de nuestro pc.
Descomprimir el paquete descargado
El archivo que hemos descargado está comprimido y debemos extraerlo, por ejemplo en la carpeta home de nuestro usuario.
NOTA IMPORTANTE: Si lo dejamos en la carpeta Descargas, en caso de borrar el contenido de dicha carpeta, habremos desinstalado Arduino IDE sin darnos cuenta.
Para ello hacemos clic en dicho archivo.
Nos abre el programa que tengamos instalado en nuestro pc para descomprimir, en este manual el programa se llama Ark
Seleccionamos todos los archivos, le indicamos donde queremos que nos lo descomprima y pulsamos en Extraer.
Observamos como al pulsar en Extraer, esta realizando dicho proceso.
al finalizar, podemos observar como ha creado una carpeta con el nombre del programa (arduino-1.8.13).
Ejecutamos el script de instalación
Entramos en la carpeta arduino-1.8.13 que acabamos de descomprimir.
Ahora abrimos una consola de comandos como por ejemplo konsole, y nos logeamos como usuario administrador (root).
y nos posicionamos en la carpeta que hemos descomprimido, usando el siguiente comando:
cd /home/tu_nombre_de_usuario/arduino-1.8.13
Donde: tu_nombre_de_usuario, es tu usuario de Debian
el siguiente comando es para ejecutar el instalador:
./install.sh
El proceso de instalación es corto, pero todo depende de la rapidez de nuestro ordenador.
En la imagen inferior se queda un rato dando la impresión que no hace nada, pero si, esta trabajando, esta copiando archivos, creando los enlaces del escritorio, del menú, etc...
y cuando aparece la palabra done! (hecho o realizado), significa que ya a finalizado la instalación
Una vez finalizado, debemos encontrar un nuevo icono en nuestro escritorio, llamado Arduino IDE
aunque el proceso de instalación a finalizado, y ya se puede arrancar el programa, todavía nos queda un paso, ya que a la hora de seleccionar y grabar nuestro código en el microprocesador, nos devolverá un error, si nos saltamos el siguiente paso.
Agregar nuestro usuario del grupo dialout
Ahora solo necesitamos agregar nuestro usuario al grupo dialout, de para poder tener acceso al puerto usb, y poder grabar en el microcontrolador el programa
# usermod -a -G dialout <nombre_de_usuario>
donde <nombre_de_usuario> es nuestro nombre de usuario de Debian.
ejemplo real:
usermod -a -G dialout diego
NOTA IMPORTANTE: Debemos cerrar sesión, e iniciar sesión nuevamente para que este cambio surta efecto.
Ahora si podemos si podemos abrir Arduino IDE
NOTA SUPER IMPORTANTE:
Cuando se instala el programa Arduino IDE, este nos crea dos carpetas:
- Arduino
- arduino-1.8.13
La carpeta Arduino, en ella se guarda las librerías y bibliotecas que necesitamos para nuestros programas.
La carpeta arduino-1.8.13, en ella se guarda el programa en si. Esto es asín, porque puedes tener varias versiones del programa instalada, cada una en su carpeta, pero las bibliotecas solo las instalas una vez y te valen para todas las versiones.
Seleccionar el modelo de placa Arduino
Ahora vamos a recordar como se selecciona el modelo de placa arduino que tengamos.
En este manual estamos usando un Arduino Uno R3.
Para ello vamos a Herramientas > Placa > y Seleccionamos Arduino Uno
Una vez seleccionada nos aparece el modelo del arduino seleccionado en la parte inferior izquierda del programa.
Seleccionar el puerto USB al que esta conectado.
Ahora y muy importante es seleccionar el puerto al que esta conectada nuestra placa de arduino.
En el apartado anterior seleccionamos el modelo de placa, ahora pulsamos en: Herramientas > Puerto > y vemos que solo nos parece /dev/ttyS0 esto se debe a que aun no hemos conectado la placa arduino al pc por el puerto usb,
Lógicamente lo primero que tenemos que hacer ahora es conectar la placa arduino a nuestro pc.
Y ahora al pulsar en Herramientas > Puerto > ya si aparece el puerto USB al que tenemos conectada la placa en este caso es: /dev/ttyACM0 (Arduino Uno). Se puede observar como vez conectado y seleccionado el puerto correcto, aparece abajo a la izquierda, el nombre de la placa que estamos usando y el puerto usb al que se encuentra conectada.
NOTA IMPORTANTE: El puerto USB puede cambiar, dependiendo de la cantidad de dispositivos que tengas conectado en tu ordenador.
A partir de este momento ya podemos usar el Arduino IDE para escribir el programa y para grabarlo en el microcontrolador
OBSERVACION: Al momento de grabar el programa en el microcontrolador, si se nos ha olvidado seleccionar el puerto usb al que esta conectado, el Arduino IDE nos preguntara donde esta conectada nuestra placa. Tal y como se puede ver en la siguiente captura de pantalla