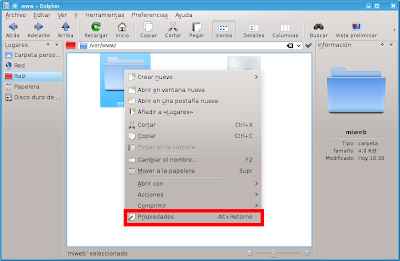Esta conexión no está verificada
Cuando usamos Mozilla Firefox, Iceweasel o derivados, con una dirección web segura (son todas las
direcciones web que empiezan con "https") el navegador y el servidor web
realizan un diálogo para crear un canal seguro de comunicación, para el
cual realizan un intercambio de certificados. El servidor envía un
certificado al navegador que suele estar firmado por una autoridad de
certificación.
Si el certificado de la FNMT (Fabrica Nacional de Moneda y Timbre, en adelanta FNMT) no aparece como autoridad certificadora en la lista de autoridades de certificación de dicho navegador, todos los certificados de servidores firmados por la FNMT serán considerados como "no confiables" por Iceweasel, o lo que es lo mismo, si accedemos a una página de un servidor cuyo certificado de seguridad está firmado por la FNMT, al no reconocer la FNMT como entidad certificadora, Iceweasel nos dará una alerta indicando que el certificado de dicho servidor no es confiable.
NOTA: Esto es debido a que Mozilla Firefox, Iceweasel o derivados, actualmente no lo incluyen en su lista de servidores autorizados, como entidad certificadora. Esto NO es debido un fallo de seguridad, ni un error de programación, es simplemente que Mozilla Firefox, y por tanto sus derivados como Iceweasel aun no lo incluyen por defecto en la lista de servidores autorizados.
Vamos a ver como la certificación de la Fabrica Nacional de Moneda y Timbre, en adelanta FNMT no se encuentra en la lista de certificaciones autorizadas, por tanto el navegador nos informa de dicha cuestión.
En la misma ventana del navegador pulsamos en el menú Editar > Preferencias.
Nos aparece la siguiente ventana en la cual nos dirigimos a: Avanzados > Ver Certificados.
Dentro de certificados vemos como la lista se encuentra en orden alfabético, y no aparece el certificados la FNMT.
Vamos añadir el certificado de la FNMT en la lista de certificados permitidos.
Tenemos que añadir una excepción de seguridad instalando permanentemente el certificado FNMT recibido.
- En la pantalla donde indica el mensaje "Esta conexión no está verificada" pulse sobre el texto "Entiendo los riesgos"
Y se desplegará el apartado apareciendo un botón con el texto “Añadir excepción" como aparece en la siguiente imagen:
Si el certificado de la FNMT (Fabrica Nacional de Moneda y Timbre, en adelanta FNMT) no aparece como autoridad certificadora en la lista de autoridades de certificación de dicho navegador, todos los certificados de servidores firmados por la FNMT serán considerados como "no confiables" por Iceweasel, o lo que es lo mismo, si accedemos a una página de un servidor cuyo certificado de seguridad está firmado por la FNMT, al no reconocer la FNMT como entidad certificadora, Iceweasel nos dará una alerta indicando que el certificado de dicho servidor no es confiable.
NOTA: Esto es debido a que Mozilla Firefox, Iceweasel o derivados, actualmente no lo incluyen en su lista de servidores autorizados, como entidad certificadora. Esto NO es debido un fallo de seguridad, ni un error de programación, es simplemente que Mozilla Firefox, y por tanto sus derivados como Iceweasel aun no lo incluyen por defecto en la lista de servidores autorizados.
En las siguientes capturas de pantalla observamos como efectivamente al intentar acceder a la pagina web de la Junta de Andalucia, del Servicio Andaluz de Salud, (enlace) nos informa que: Esta conexión no está verificada
Vamos a ver como la certificación de la Fabrica Nacional de Moneda y Timbre, en adelanta FNMT no se encuentra en la lista de certificaciones autorizadas, por tanto el navegador nos informa de dicha cuestión.
En la misma ventana del navegador pulsamos en el menú Editar > Preferencias.
Nos aparece la siguiente ventana en la cual nos dirigimos a: Avanzados > Ver Certificados.
Dentro de certificados vemos como la lista se encuentra en orden alfabético, y no aparece el certificados la FNMT.
Vamos añadir el certificado de la FNMT en la lista de certificados permitidos.
Tenemos que añadir una excepción de seguridad instalando permanentemente el certificado FNMT recibido.
- En la pantalla donde indica el mensaje "Esta conexión no está verificada" pulse sobre el texto "Entiendo los riesgos"
Y se desplegará el apartado apareciendo un botón con el texto “Añadir excepción" como aparece en la siguiente imagen:
- Al pulsar sobre el botón "Añadir excepción" aparece una pantalla indicando que no se confía en el certificado porque no ha sido verificado por una autoridad reconocida.
En
realidad el certificado está verificado y firmado por la FNMT y es totalmente
válido por lo que hay que obtener el certificado y posteriormente confirmar la
excepción.
- Para ello pulsaremos sobre el botón “Obtener certificado” marcado con el numero 1, Luego marcamos "Guardar esta excepción de manera permanente" marcado con el numero 2 y
posteriormente pulsar el botón “Confirmar excepción de seguridad” marcado con el numero 3, tal y como se indica en la siguiente captura de pantalla:
- Una vez realizada esta operación aparecerá la página del Servicio Andaluz de salud
==================================================================
Observación: Si deseamos ver el certificado de la FNMT antes de pulsar el botón “Confirmar excepción de seguridad, podemos pulsar en botón ver...
Y podemos ver tanto en la pestaña General, como en la pestaña Detalles, las características del certificado: Entidad emisora: FNMT, fecha de emisión y de caducada, tipo de certificado, etc...
==================================================================
Si nuevamente vamos a ver como la certificación de la FNMT, ahora SI se encuentra en la lista de certificaciones autorizadas.
=========================================================================
Enlace a unos errores producidos en el certificado digital:
Enlace a unos errores producidos en el certificado digital: