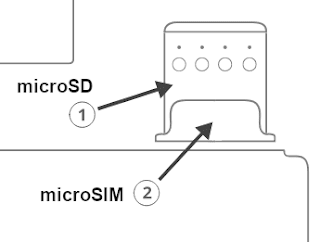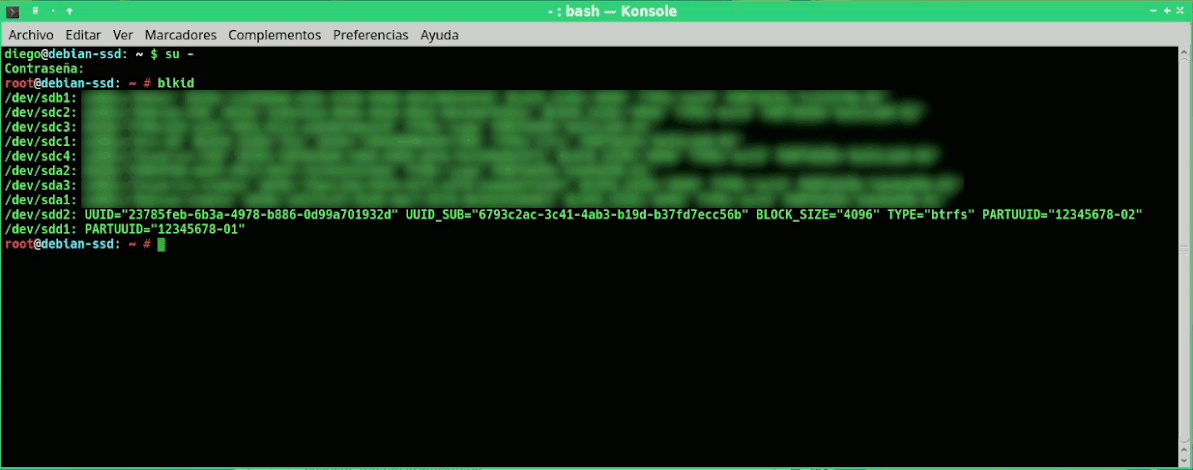PinePhone - Flashear el sistema operativo en la eMMC
¿Que es flashear?
Flashear es cargar datos en un chip de memoria de estado sólido, en especial los que contienen el sistema operativo para dispositivos y periféricos electrónicos. Como SmartPhone, Tablet, etc.
En este manual vamos a flashear mobian. Aunque el proceso es exactamente el mismo para cualquier otro sistema operativo para el teléfono PinePhone.
Prioridad de arranque
El
PinePhone tiene una memoria interna llamada eMMC y otra externa llamada
microSD, siempre arranca primero desde la tarjeta microSD. Por lo
tanto, se recomienda tener a mano una tarjeta microSD. No es posible
bloquearse el teléfono cuando falla la instalación en el almacenamiento
interno (el eMMC), ya que una tarjeta microSD correctamente flasheada
siempre se iniciará.
Nota: El hardware del PinePhone no admite el arranque desde USB, una memoria USB activa no arrancará.
Resumen de instalación en la eMMC
Para instalar una imagen en la eMMC, se tiene que seguir los siguientes pasos:
- Descargar jumpdrive en formato .img (Normalmente cuando se descarga de internet esta imagen viene comprimida, en algún formato libre como .xz)
- Extraemos el archivo comprimido (.xz, .gz, etc...), para que la imagen del archivo una vez descomprimida quede con extensión .img
- Pasar la imagen a una tarjeta microSD
- Conectar la tarjeta microSD al teléfono (asegúrese de usar la ranura superior, NO la inferior)
- Encender el teléfono y conectarlo al pc
- Descargar
una imagen en formato .img de un sistema operativo para el teléfono
PinePhone, como por ejemplo Mobian, Manjaro plasma mobile, etc...
(Normalmente cuando se descarga de internet esta imagen viene
comprimida, en algún formato libre como .xz)
- Extraemos el archivo comprimido (.xz, .gz, etc...), para que la imagen del archivo una vez descomprimida quede con extensión .img
- Pasar la imagen a la eMMC
- Encienda el teléfono y disfrute usándolo.
Uso de Balena Etcher para flashear el sistema operativo
En este manual vamos hacer uso de la aplicación balena etcher, pues es el método mas mas fácil de usar.
1- Descargamos balena etcher desde la web oficial,
(nos bajamos la appimage en formato comprimido, no es necesario
instalar el archivo .deb), se descomprime y se ejecuta pulsado con el
ratón.
2- Descargamos jumpdrive existen dos archivos:
- pine64-pinephone.img.xz (para usar con la bateria cargada al 100%)
- pine64-pinephone-charging.img.xz (para usar al mismo tiempo que se esta cargando la batería)
- Los archivos estan comprimidos en formato .xz, tenemos que descomprimirlos para usar la imagen .img
3- Flasheamos jumpdrive en una tarjeta microSD (en este manual es de 32GB), como explico en este otro manual, que es exactamente igual a este manual pero cambiando la selección de microSD por eMMC
4- Insertamos la tarjeta microSD en el teléfono PinePhone (en la ranura superior)
5- Encendemos el teléfono y cuando nos aparezca la siguiente imagen conectamos el teléfono al pc.

6- Arrancamos balena etcher.
7- Pulsamos en Flash from file, para buscar la imagen que vamos a flashear en la tarjeta eMMC. En este manual vamos a flashear mobian-installer-pinephone-phosh-20220320.img, por ultimo pulsamos en Abrir.
8- Pulsamos en Select target para seleccionar la eMMC.

9- Tenemos que tener cuidado porque estamos usando una microSD de 32GB del mismo tamaño que la eMMC.
Seleccionamos la opción JumDrive e eMMC... tfs, installer..
Pulsamos en Select (1)
10 - Ahora Pulsamos en Flash!

11- Al pulsar en Flash, nos pide la contraseña de administrador, ya que este proceso solo puede ser realizado por un administrador del sistema operativo.

Observamos como esta flasheando perfectamente.

Una vez flasheada el sistema operativo, el propio balena etcher, verifica que la instalación no contenga errores y sea correcta.

Y si todo es correcto y no habido errores, balena etcher nos informa que el flasheo a terminado correctamente.

Apagamos el teléfono PinePhone
Apagamos el teléfono, desconectamos el PinePhone del pc, retiramos la tarjeta microSD del teléfono.
Encendemos el teléfono PinePhone
Volvemos a encender el teléfono, y ya podemos disfrutar del PinePhone con nuestro sistema operativo.
Nota muy importante:
- La tarjeta microSD es la parte superior.
- Normalmente la imágenes (.img) de los sistemas operativos ocupan muy poco espacio, muy pocos GB. Ejemplo real: la imagen mobian-installer-pinephone-phosh-20220320.img de este tutorial ocupa solo 8 GB, como la eMMC es de 32GB, lógicamente estamos desperdiciando espacio. Entonces el primer arranque del sistema operativo se demora mas de lo normal, porque el propio sistema en el primer arranque detecta el espacio máximo de la eMMC, y lo que hace es redimensionar la partición del sistema a su máximo tamaño.
- No penséis que el sistema no arranca o que el teléfono se ha quedado colgado, pues normalmente cuando esta redimensionando la partición, no aparece ninguna imagen, y da la sensación que no hace nada y que no ha funcionado, o que se ha estropeado.