KMail: correo de Gmail y protocolo POP3
Vamos a realizar este manual, porque a fecha en el que se crea este tutorial de configuración (septiembre de 2023) de KMail con correo de Gmail y protocolo POP3, con las nuevas políticas de seguridad de google. Leo en internet que los usuarios no saben como configurar kmail, y se quejan que no reconocen sus contraseñas, etc... y acaban diciendo que KMail no funciona.
Vamos a conocer lo siguientes términos:
- kmail
- pop3
- smtp
- 2fa
- contraseña de aplicación
- inicio de sesión con google
¿Que es KMail?
KMail es un cliente de correo electrónico de última generación que se integra bien con proveedores de correo ampliamente usados, como GMail. Proporciona varias herramientas y funciones para maximizar la productividad y hacer que resulte fácil y rápido trabajar con grandes cuentas de correo. KMail implementa una gran variedad de protocolos de correo electrónico: POP3, IMAP y Microsoft Exchange (EWS), entre otros.
Funcionalidades:
- Seguro: KMail dispone de preferencias predeterminadas seguras para proteger su privacidad, una buena implementación de cifrado de extremo a extremo y detección de correo basura.
- Potente: Sus características incluyen el uso sin conexión, múltiples identidades del remitente, uso de varios idiomas, potente filtrado, funcionalidad de búsqueda y etiquetado, gestión de listas de correo y una configuración muy flexible.
- Integrado: Las invitaciones a reuniones se pueden añadir fácilmente como eventos en KOrganizer, la completación automática de direcciones, los avatares y las preferencias de cifrado se cargan de KAddressBook.
- Compatible con los estándares: Implementa protocolos estándares de correo, envío de mensajes, filtrado en el servidor, así como OpenPGP, PGP/MIME y S/MIME en línea.
¿Que es el protocolo POP3?
El protocolo POP3 (en inglés: Post Office Protocol, en español: Protocolo de Oficina Postal o Protocolo de Oficina de Correo). El número 3 hace referencia a la versión 3 de dicho protocolo), se usa en programas clientes de correo para obtener los mensajes de correo electrónico almacenados en un servidor remoto, denominado Servidor POP o POP3.
Las versiones del protocolo POP, informalmente conocido como POP1 (RFC 918) y POP2, (RFC 937) se han quedado obsoletas debido a las últimas versiones de POP3. En general cuando se hace referencia al término POP, se refiere a POP3 dentro del contexto de protocolos de correo electrónico.
POP3 está diseñado para recibir correo, esto le permite a los usuarios con conexiones intermitentes o muy lentas (tales como las conexiones por módem), descargar su correo electrónico mientras tienen conexión a internet y revisarlo posteriormente incluso estando desconectados.
Algunos clientes de correo (como KMail) incluyen la opción de dejar los mensajes en el servidor, con lo cual te descargas una copia de los mensajes en tu ordenador. Esta es la opción que recomendamos y que vamos a configurar en este manual.
Pero el funcionamiento general por defecto es: un cliente (KMail) que utilice el protocolo POP3 se conecta al servidor, obtiene todos los mensajes, los guarda en tu ordenador como mensajes nuevos, acto seguido los borra del servidor y finalmente se desconecta del servidor. Aunque nosotros nos vamos a descargar una copia, dejando el original en el servidor, borrandolos a mano pasados un tiempo que a nosotros nos interese.
¿Que es SMTP?
El protocolo SMTP (en inglés: Simple Mail Transfer Protocol, en español: Protocolo Simple de Transferencia Postal o de Correo) es un protocolo de envío de mensajes de correo electrónico. Los mensajes pueden pasar por uno o varios servidores SMTP hasta llegar a su destino final, normalmente un buzón de correo.
SMTP está diseñado para enviar correo, esto le permite a los usuarios con conexiones intermitentes o muy lentas (tales como las conexiones por módem), enviar el correo electrónico a su destinatario, mientras tienen conexión a internet.
¿Que es 2FA?
2FA (two factor authentication, en español: segundo factor de autenticación), es el método más extendido en la actualidad para acceder a cuentas de correo (y a muchos otros servicios, pero nosotros ahora nos estamos centrando en el correo electrónico) de Gmail, pero generalmente se solicita que el usuario active voluntariamente esta capa de protección adicional.
Es un método que confirma que un usuario es quien dice ser, combinando dos componentes diferentes de entre:
¿Qué son las Contraseñas de aplicación?
Inicio de sesión con google
La función Iniciar sesión con Google te ayuda a iniciar sesión de forma fácil y segura en aplicaciones o servicios de terceros con tu cuenta de Google. Al utilizar Iniciar sesión con Google, no es necesario introducir una y otra vez el nombre de usuario y la contraseña en diferentes servicios.
Importante: Para usar Iniciar sesión con Google, necesitas una cuenta de Google. Tu cuenta de Google es la misma que usas en Gmail, Drive y otras aplicaciones de Google.
Información: Con "terceros" google se refiere a empresas o desarrolladores que NO forman parte de Google. Comparte tus datos solo con terceros en los que confíes.
2.- Iniciar sesión con contraseñas de aplicación
Escribe un nombre que te ayude a recordar dónde vas a utilizar la contraseña de aplicación. Lo mejor es poner el nombre del programa en el que lo vamos a usar: kmail y hacemos clic en GENERAR
2.7.- Nos muestra una pantalla de este estilo. La contraseña de aplicación es un código de 16 caracteres. Seleccionamos con el ratón dicho código, y lo usamos en la configuración de kmail.
En la pestaña Cifrado, puedes definir las claves OpenPGP o los certificados S/MIME. Cada servidor de correos es distinto, y tiene opciones diferente. En este manual estamos usando la opción: Sin clave, en los apartados certificado
¿Que es 2FA?
2FA (two factor authentication, en español: segundo factor de autenticación), es el método más extendido en la actualidad para acceder a cuentas de correo (y a muchos otros servicios, pero nosotros ahora nos estamos centrando en el correo electrónico) de Gmail, pero generalmente se solicita que el usuario active voluntariamente esta capa de protección adicional.
Es un método que confirma que un usuario es quien dice ser, combinando dos componentes diferentes de entre:
- Algo que saben (una contraseña)
- Algo que tienen (un smartphone, un pc, etc..)
- Algo físico de la persona. (huella dactilar, escaneo facial, etc...)
¿Qué son las Contraseñas de aplicación?
Una contraseña de aplicación es una contraseña de 16 dígitos que concede permiso a una aplicación o a un dispositivo menos seguros para acceder a tu cuenta de Google. Estas contraseñas solo se pueden utilizar con cuentas que tengan activada la verificación en dos pasos. (2FA)
Nota Muy Importante:
- Las contraseñas de aplicación no son recomendables y, en la mayoría de los casos, no son necesarias para usar el correo de Gmail.
- Para proteger tu cuenta de Gmail y conectar las aplicaciones a tu cuenta de Google, utiliza la opción: Iniciar sesión con Google.
- Cuando cambias la contraseña de tu cuenta de Google, automáticamente se revocan las contraseñas de aplicación (que estés usando actualmente). Y tendrás que generar nuevamente las contraseñas de aplicaciones.
Inicio de sesión con google
La función Iniciar sesión con Google te ayuda a iniciar sesión de forma fácil y segura en aplicaciones o servicios de terceros con tu cuenta de Google. Al utilizar Iniciar sesión con Google, no es necesario introducir una y otra vez el nombre de usuario y la contraseña en diferentes servicios.
Importante: Para usar Iniciar sesión con Google, necesitas una cuenta de Google. Tu cuenta de Google es la misma que usas en Gmail, Drive y otras aplicaciones de Google.
Información: Con "terceros" google se refiere a empresas o desarrolladores que NO forman parte de Google. Comparte tus datos solo con terceros en los que confíes.
Sabemos que el método más fácil y seguro de usar la cuentas de google es usando: inicio de sesión con google. Pero nosotros en este manual vamos a explicar como usar las contraseñas de aplicación. Ya que es un método más complejo de implementar.
=========================================================
1.- Activar y configurar el protocolo POP3 en gmail
El protocolo POP3, los correos no se sincronizan en tiempo real, sino que se descargan del servidor. Tú decides con qué frecuencia quieres que se descarguen los mensajes nuevos. (5 minutos, 15 minutos, etc...), Google recomienda que se configure mínimo: 5 minutos.
1.1.- Abre navegador de internet, y ve al buscador de google o directamente a gmail
1.2.- Arriba a la derecha, haz clic en gmail
1.3.- Haz clic en el icono del engranaje (Configuración)
1.4.- luego en Ver todos los ajustes.
1.5.- Haz clic en la pestaña Reenvío y correo POP/IMAP.
En el apartado Descarga de correo POP, selecciona Habilitar POP para todos los mensajes o Habilitar POP para los mensajes que se reciban a partir de ahora.
1.6.- Haz clic en el botón Guardar cambios, situado al final de la página.
Debajo muestro configuración que requiere Gmail para funcionar en KMail
| Servidor de correo entrante (POP) | pop.gmail.com Requiere SSL: sí Puerto: 995 |
| Servidor de correo saliente (SMTP) | smtp.gmail.com Requiere SSL: Sí Requiere TLS: Sí (si está disponible) Requiere autenticación: Sí Puerto para SSL/TLS o STARTTLS: 465 ó 587 Si usas Gmail con una cuenta de tu trabajo o centro educativo, pídele la configuración SMTP correcta a tu administrador. |
| Tiempo de espera del servidor | Más de 1 minuto (se recomiendan 5) |
| Nombre completo o nombre mostrado | Tu nombre |
| Nombre de la cuenta, nombre de usuario o dirección de correo electrónico | Tu dirección de correo electrónico |
| Contraseña | Tu contraseña de Gmail |
2.- Iniciar sesión con contraseñas de aplicación
Muy importante: Para crear una contraseña de aplicación, tenemos que habilitar la verificación en dos pasos en la cuenta de Google.
Si utilizas la verificación en dos pasos y aparece el error: Contraseña incorrecta al iniciar sesión, eso significa que tienes que utilizar una contraseña de aplicación.
Si utilizas la verificación en dos pasos y aparece el error: Contraseña incorrecta al iniciar sesión, eso significa que tienes que utilizar una contraseña de aplicación.
El proceso a realizar es el siguiente:
2.0.- Abre una navegador de internet y ve al buscador de Google
2.1.- Pulsa en el icono de tu cuenta de Google > Gestionar tu cuenta de Google
2.1.- Pulsa en el icono de tu cuenta de Google > Gestionar tu cuenta de Google
2.2.- Haz clic en Seguridad.
2.3.- A la derecha, ve al apartado: Cómo inicias sesión en Google, haz clic en: Verificación en dos pasos.
Por seguridad te va a pedir que introduzcas la contraseña de tu cuenta de google, y pulses en Siguiente para continuar.
2.4.- Nos aparece la pantalla: Verificación en dos pasos y nos informa que la verificación está activada.
2.5.- En la parte inferior de la página, seleccionamos: Contraseñas de aplicaciones.
2.6.- Hacemos clic en el desplegable: Seleccionar aplicación
Puedes seleccionar: Correo, aunque yo prefiero seleccionar: Otra (nombre personalizado)
Aconsejo copiar el código, en kate o writer o libreoffice, etc.., o cualquier otra aplicación antes de pulsa en HECHO y cerrar la ventana. Pues ya no tendrás el código a la vista. (y si no lo has copiado, tendrás que generar el código nuevamente).
NOTA: El código que aparece en la imagen inferior, no es real es ficticio, es creado por el editor para este manual.
2.8.- Al pulsar en HECHO nos aparece la siguiente ventana. En la cual podemos observar, el nombre de la contraseña de aplicación que hemos creado y usado. llamada: kmail
NOTA IMPORTANTE: Si has configurado la verificación en dos pasos, pero no encuentras la opción para añadir una contraseña de aplicación, puede deberse a lo siguiente:
- Tu cuenta de Google tiene la verificación en dos pasos configurada solo para llaves de seguridad.
- Has iniciado sesión en una cuenta del trabajo, de un centro educativo o de otra organización.
- Tu cuenta de Google tiene Protección Avanzada.
Nota: Normalmente, tendrás que introducir una contraseña de aplicación una vez por aplicación o dispositivo.
3.- Configurar kmail
La primera vez que ejecutamos KMail, nos aparece un asistente, en el cual podemos configurar una cuenta de correos. Si ya tienes una cuenta de correos configurada, y necesitas configurar una o varias cuentas más, el proceso es muy fácil y sencillo.
Nosotros vamos a configurar una Cuenta de correos, y nos vamos a centrar en el apartado: Cuentas y vamos a configurar: Identidades, Recepción y Envíos.
Breve explicación de cada apartado:
- Identidades: Es el nombre que le vamos a dar a cada cuenta de correo electrónico que hemos configurado.
- Recepción: Es el protocolo POP3 que vamos a usar para descargar los mensajes del servidor hasta nuestro ordenador para poder leerlos.
- Envíos: Es el protocolo SMTP que vamos a usar para enviar correos electrónicos a otras personas, empresas, organismos, etc...
Para empezar a configurar una o varias cuentas, tenemos que hacer el siguiente proceso:
1- Abrimos el programa KMail, si es la primera vez nos aparecerá un asistente para configurar la primera cuenta. Si ya has configurado una cuenta, o has cerrado el asistente, nos aparecerá el programa KMail. Entonces para configurar una cuenta, tenemos que irnos al Menú superior: Preferencias > Configurar KMail...
2.0.- Nos aparecerá una ventana, y estaremos posicionados en el apartado: Cuentas.
Podemos ver cuatro pestañas: Identidades, Recepción, Envío y Servidor LDAP, las tres primeras: Identidades, Recepción, Envío, son las que vamos a usar (antes ya hemos explicado en que consiste cada pestaña.)
La pestaña: Servidor LDAP. Se usará en ordenadores con tecnología LDAP o Active Directory.
Breve explicación LDAP: en inglés: Lightweight Directory Access Protocol, en español: Protocolo Ligero de Acceso a Directorios, es un protocolo que permite el acceso a un servicio de directorio ordenado y distribuido, para buscar información en un entorno de red (En este caso en particular se refiere al correo electrónico). En un entorno windows se llama: Active Directory (Directorio Activo)
Como podemos ver en la captura de pantalla anterior, no tenemos límite de uso de Identidades, ni de Recepción y de Envíos.
2.1.- Pestaña Identidades. Para configurar una Identidad, hacemos clic en Añadir... o seleccionamos una identidad ya existente haciendo clic con el ratón y pulsamos en la opciones de la derecha, en Modificar
Las opciones de la pestaña Identidades son muy intuitivas. Rellenamos los campo de: su nombre, Organización, Dirección de correo, Alias de Correo.
No es necesario rellenarlos todos, mínimo obligatorio, es rellenar el campo Dirección de correo.
Opcionalmente, puede ir a la pestaña Firma, puede introducir un texto o una imagen. Se trata de un texto breve o imagen que se añadirá automáticamente a todos sus mensajes. No tiene nada que ver con las firmas digitales.
En la pestaña Avanzadas, vemos la configuración de dicha cuenta, es decir, donde se encuentra las carpetas: Correos enviados, Borradores, Plantillas, etc...
Podemos rellenas las tres pestañas que faltan, pero no es necesario ni obligatorio.
Observación: En la pestaña Firma. Se refiere a poder escribir un breve texto, como el saludo de despedida, en el que se incluya nuestro nombre, nuestro numero de teléfono, etc... que se añadirá automáticamente en todos los mensajes de salida. No tiene nada que ver con las firmas digitales que es otra cosa totalmente distinta.
2.2- Pestaña Recepción, aquí vamos a configurar como recibir el correo electrónico desde el servidor de Gmail. Descargando una copia y dejando el original en dicho servidor.
Para configurar una Recepción, hacemos clic en Añadir... o seleccionamos una Recepción (cuenta de correo electrónico) ya existente haciendo clic con el ratón y pulsamos en la opciones de la derecha, en Modificar
Para configurar una cuenta de forma que podamos recibir correos, hacemos clic en Añadir...
Recordamos que vamos a configurar el servidor POP3, entonces seleccionamos POP o POP3 (según aparezca en pantalla).
Acto seguido nos aparecerá la ventana en la pestaña General, con la Información de la cuenta.
Procedemos a rellenar los campos que nos aparece:
- Nombre de la cuenta: algo que defina dicha cuenta. El mismo correo
- Servidor de correo entrante: pop.gmail.com
- Nombre de usuario: tu correo electrónico de Gmail
- Contraseña: Aquí es donde ponemos la contraseña que generamos al principio de este manual, la llamada: La contraseña de aplicación (es un código de 16 caracteres)
Tenemos que marcar, Activar intervalo de comprobación de correo: minimo tiene que estar en 5 minutos, si configuramos menos tiempo, el servidor de Gmail dará error.
Pestaña Avanzado, en Preferencias POP, marcamos: Dejar los mensajes obtenidos en el servidor. En Preferencias de conexión, lo mejor es hacer clic en Detectar automáticamente. Para finalizar esta configuración pulsamos en Aplicar y luego en Aceptar
En el caso en particular de Debian y KMail, (en el momento de escribir este manual es)
Cifrado: SSL/TLS
Puerto: 995
Autenticación: Texto en claro
2.3.- Pestaña Envíos. Hacemos clic en Añadir... o seleccionamos una cuenta ya existente y hacemos clic en Modificar...
- Servidor de correo saliente: smtp.gmail.com y marcamos El servidor exige autenticación
- Identificación: escribimos nuestro correo electrónico
- Contraseña: La contraseña que generamos al principio de este manual, la llamada: La contraseña de aplicación es un código de 16 caracteres y marcamos Guardar contraseña SMTP
En la pestaña Avanzada, en Preferencias de conexión, lo mejor es pulsar en Autodetectar. Aunque nosotros, después podemos afinar dependiendo del programa que estemos usando.
En el caso en particular de Debian y KMail, en el momento de escribir este manual es:
Cifrado: SSL/TLS
Puerto: 465
Autenticación: DIGEST-MD5
NOTA IMPORTANTE: Esta configuración será utilizada en la identidad predeterminada y en todas las otras cuentas que no hayamos realizado una configuración de identidad. Puedes utilizar diferentes configuración de envío para distintas identidades.
=========================================================
Opciones POP3
KMail admite cifrado a través de SSL/TLS y STARTTLS (SSL/TLS es mejor si está disponible).
Para POP3, KMail admite:
- Texto en claro
- PLAIN
- LOGIN
- CRAM-MD5 (recomendado si DIGEST-MD5 no está disponible)
- DIGEST-MD5 (recomendado)
- NTLM
- GSSAPINTLM
- APOP
DIGEST-MD5, CRAM-MD5 y APOP son seguras por sí mismas, el resto solo son seguras cuando se utilizan junto a SSL o TLS. Únicamente debería utilizar Texto en claro si su servidor no admite ninguno de los otros métodos de autenticación. Además, en el caso de IMAP se admite el método Anónimo, pero no APOP. Use el botón Comprobar qué admite el servidor en el apartado Seguridad para seleccionar automáticamente la configuración más segura que admita su servidor.
================================================
Fuentes de información:




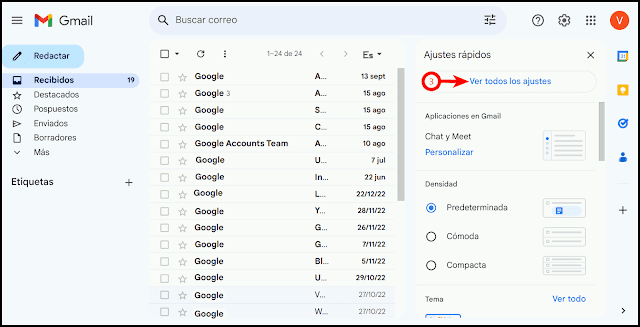







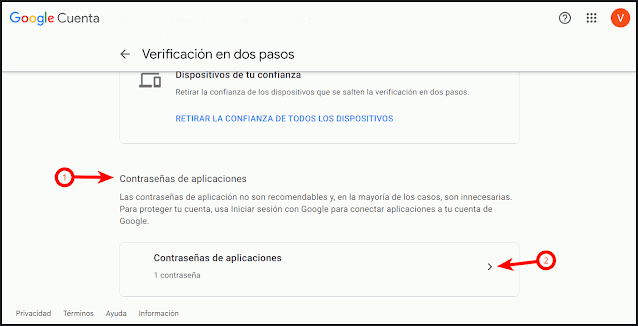


































No hay comentarios:
Publicar un comentario