Instalar y configurar un servidor DNS en webmin
DNS o Domain Name System (en español: sistema de nombres de dominio) es un sistema de nomenclatura jerárquica para computadoras, servicios o cualquier recurso conectado a Internet o a una red privada. Este sistema asocia información variada con nombres de dominios
asignado a cada uno de los participantes. Su función más importante, es
traducir (resolver) nombres inteligibles para las personas en
identificadores binarios asociados con los equipos conectados a la red,
esto con el propósito de poder localizar y direccionar estos equipos
mundialmente.
El servidor DNS utiliza una base de datos distribuida y jerárquica que almacena información asociada a nombres de dominio en redes como Internet.
Aunque como base de datos el DNS es capaz de asociar diferentes tipos
de información a cada nombre, los usos más comunes son la asignación de
nombres de dominio a direcciones IP y la localización de los servidores de correo electrónico de cada dominio.
La asignación de nombres a direcciones IP es ciertamente la función
más conocida de los protocolos DNS. Por ejemplo, si la dirección IP del
sitio web
de debian (www.debian.org) es 86.59.118.148, la mayoría de la gente llega a este equipo
especificando www.debian.org y no la dirección IP. Además de ser más fácil
de recordar, el nombre es más fiable. La dirección numérica podría
cambiar por muchas razones, sin que tenga que cambiar el nombre.
BIND (Berkeley Internet Name Domain, anteriormente : Berkeley Internet Name Daemon) es el servidor de DNS más comúnmente usado en Internet, especialmente en sistemas Unix, en los cuales es un Estándar de facto. Es patrocinado por la Internet Systems Consortium. BIND fue creado originalmente por cuatro estudiantes de grado en la University of California, Berkeley y liberado por primera vez en el 4.3BSD. Paul Vixie comenzó a mantenerlo en 1988 mientras trabajaba para la DEC.
Una nueva versión de BIND (BIND 9) fue escrita desde cero en parte
para superar las dificultades arquitectónicas presentes anteriormente
para auditar el código en las primeras versiones de BIND, y también para
incorporar DNSSEC (DNS Security Extensions). BIND 9 incluye entre otras características importantes: TSIG, notificación DNS, nsupdate, IPv6,
rndc flush, vistas, procesamiento en paralelo, y una arquitectura
mejorada en cuanto a portabilidad. Es comúnmente usado en sistemas GNU/Linux.
Instalación desde Synaptic
Como siempre hacemos en este blog y con la ayuda del programa synaptic, instalamos los siguientes paquetes y todas sus dependencias: bind9, bind9-host, bind9utils
# apt-get install bind9
# apt-get install bind9-host
# apt-get install bind9utils
Instalación desde Webmin
Podemos instalar el servidor dns desde el propio webmin, para ello entramos en webmin desde el navegador web iceweasel (https://localhost:1000) nos dirigimos al apartado Servidores, podemos observar como no aparece el modulo dns bind, lo que significa que no se encuentra instalado.
Acto seguido, lo siguiente que hacemos es buscar el modulo dns. Tal como muestra la siguiente imagen.
nos devuelve el siguiente listado con el módulo, los comandos, etc.... hacemos clic en la primera opción Servidor de DNS BIND (tal como muestra la flecha en la siguiente imagen)
Al hacer clic en Servidor de DNS BIND, nos informa que el servidor dhcp no esta instalado. En el segundo párrafo no dice que pulsemos en el enlace Pulse aquí para que webmin lo instale
Pulsamos para que webmin instale el servidor dns bind y vemos el proceso de instalación.
Y una vez instalado el servidor dns bind desde webmin refrescaremos los módulos, y nos dirigiremos al apartado de servidores, y vemos como aparece la modulo Servidor de DNS BIND.
Pulsamos en el modulo Servidor de DNS BIND, y nos aparecen las opciones de configuración del servidor dns bind.
Con esto ya tenemos instalado el Servidor de DNS BIND.
===========================================================================================
Como siempre hacemos en este blog y con la ayuda del programa synaptic, instalamos los siguientes paquetes y todas sus dependencias: bind9, bind9-host, bind9utils
# apt-get install bind9
# apt-get install bind9-host
# apt-get install bind9utils
Instalación desde Webmin
Podemos instalar el servidor dns desde el propio webmin, para ello entramos en webmin desde el navegador web iceweasel (https://localhost:1000) nos dirigimos al apartado Servidores, podemos observar como no aparece el modulo dns bind, lo que significa que no se encuentra instalado.
Acto seguido, lo siguiente que hacemos es buscar el modulo dns. Tal como muestra la siguiente imagen.
nos devuelve el siguiente listado con el módulo, los comandos, etc.... hacemos clic en la primera opción Servidor de DNS BIND (tal como muestra la flecha en la siguiente imagen)
Al hacer clic en Servidor de DNS BIND, nos informa que el servidor dhcp no esta instalado. En el segundo párrafo no dice que pulsemos en el enlace Pulse aquí para que webmin lo instale
Pulsamos para que webmin instale el servidor dns bind y vemos el proceso de instalación.
Y una vez instalado el servidor dns bind desde webmin refrescaremos los módulos, y nos dirigiremos al apartado de servidores, y vemos como aparece la modulo Servidor de DNS BIND.
Pulsamos en el modulo Servidor de DNS BIND, y nos aparecen las opciones de configuración del servidor dns bind.
Con esto ya tenemos instalado el Servidor de DNS BIND.
===========================================================================================
Configurar Servidor de DNS BIND mediante Webmin
Esta configuración dependerá de muchas o de pocas opciones, pues cada caso es particular. En este manual vamos a realizar una configuración básica del servidor.
Zona Maestra
Empecemos: El uso que le daremos al servidor DNS BIND es el de asignar nombres a direcciones IP a los dispositivos que se conecten a la red. Para ello debemos Crear una nueva zona maestra
Nos aparece la siguiente ventana Crear Zona Maestra en la cual hemos de añadir los datos a los siguientes campos:
- Nombre de Dominio/Red: aquí introducimos nuestro dominio, en este manual usamos "usuariodebian.com",
- Servidor Maestro: aparece por defecto el nombre del ordenador, lo podemos modificar pero preferimos dejar las opción por defecto.
- Dirección de correo: elegimos la dirección de correos a quien le va a llegar las incidencias del servidor dns bind. En caso de elegir un usuario local del servidor, introducimos su nombre la @ y el nombre de la máquina que es el mismo del Servidor Maestro
Podemos personalizar el resto de opciones, pero preferimos dejarlas por defecto. para finalizar pulsamos en el botón Crear.
- Nombre de Dominio/Red: aquí introducimos nuestro dominio, en este manual usamos "usuariodebian.com",
- Servidor Maestro: aparece por defecto el nombre del ordenador, lo podemos modificar pero preferimos dejar las opción por defecto.
- Dirección de correo: elegimos la dirección de correos a quien le va a llegar las incidencias del servidor dns bind. En caso de elegir un usuario local del servidor, introducimos su nombre la @ y el nombre de la máquina que es el mismo del Servidor Maestro
Podemos personalizar el resto de opciones, pero preferimos dejarlas por defecto. para finalizar pulsamos en el botón Crear.
Al pulsar en Crear nos aparece Editar Zona Maestra de "usuariodebian.com", ahora vamos a añadir los nombres de las direcciones IP que tenemos en uso, para ello pulsamos en el icono que se llama Dirección (0)
Y empezamos añadiendo el primer ordenador, en este caso el primero es el propio servidor DNS BIND. Rellenamos los campos que se piden:
- Nombre: se aconseja poner nombres fáciles de recordar, en nuestro caso le hemos puesto el mismo nombre que tiene el servidor. "DebianServer"
- Dirección: es la dirección IP Fija o reservada que tiene el servidor. en este caso es 192.168.1.1
Podemos personalizar el resto de opciones, pero preferimos dejarlas por defecto. para finalizar pulsamos en el botón Crear.
- Nombre: se aconseja poner nombres fáciles de recordar, en nuestro caso le hemos puesto el mismo nombre que tiene el servidor. "DebianServer"
- Dirección: es la dirección IP Fija o reservada que tiene el servidor. en este caso es 192.168.1.1
Podemos personalizar el resto de opciones, pero preferimos dejarlas por defecto. para finalizar pulsamos en el botón Crear.
Repetimos el mismo proceso para el resto de ordenadores de nuestra red (192.168.1.0), nosotros hemos añadido dos equipos mas, con los nombres de "estudio" y "despacho", observamos como estan cumplimentamos cada registro y como se añade a la base de datos.
Cuando finalizamos de introducir registros pulsamos en Regresar a tipos de registro. y volvemos a la pantalla de Editar Zona Maestra de "usuariodebian.com", ahora vamos a crear los alias de los registro, que bajo nuestro punto de vista es ideal cuando el nombre de la dirección es muy largo o difícil de recordar, para ello utilizamos Alias con nombres genéricos numerados, o con nombres mas cortos, o mas fáciles, etc...
Para ello hacemos clic en el icono que se llama Alias de Nombres (0)
Para ello hacemos clic en el icono que se llama Alias de Nombres (0)
Al pulsar en el alias de nombres, nos aparece la siguiente ventana en la cual hemos de rellenar los campos:
- Nombre: es el nuevo nombre para el alias
- Nombre Real: es el nombre que dimos de alta en el apartado de direcciones.
- Nombre: es el nuevo nombre para el alias
- Nombre Real: es el nombre que dimos de alta en el apartado de direcciones.
Una introducidos los datos pulsamos en el botón Salvar. Podemos personalizar la opción que queda, pero preferimos dejarlas por defecto. para finalizar pulsamos en el botón Salvar.
Al pulsar en salvar observamos como se añade dicho registro a la base de datos de DNS BIND.
Al pulsar en salvar observamos como se añade dicho registro a la base de datos de DNS BIND.
Repetimos el mismo proceso para el resto de ordenadores de nuestra red
(192.168.1.0), nosotros hemos añadido dos equipos mas, con los nombres
de "pc1" y "pc2", observamos como se cumplimentamos cada
registro y como se añade a la base de datos.
Cuando finalizamos de introducir registros pulsamos en Regresar a tipos de registro. y volvemos a la pantalla de Editar Zona Maestra de "usuariodebian.com",
Con esto ya hemos finalizado la Zona Maestra, para ello pulsamos en Aplicar Zona (Apply Zone) y luego en Aplicar configuración (Apply Configuration) si ya teníamos el servidor arrancado.
Zona Inversa
Ahora vamos a crear la zona inversa, nuevamente nos situamos en la pagina principal del servidor DNS BIND y observamos como aparece el icono de la zona directa creada. Nuevamente volvemos a clicar en el botón Crear nueva zona maestra.
nos vuelve aparecer la misma ventana que vimos anteriormente, pero ahora seleccionamos Inversa (Direcciones a Nombres)
Nos aparece la siguiente ventana Crear Zona Maestra en la cual hemos de añadir los datos a los siguientes campos:
- Nombre de Dominio/Red: aquí introducimos la parte de la red, que es fija, sin escribir el ultimo digito
- Servidor Maestro: aparece por defecto el nombre del ordenador, lo podemos modificar pero preferimos dejar ls opción por defecto.
- Dirección de correo: elegimos la dirección de correos a quien le va a llegar las incidencias del servidor dns bind. En caso de elegir un usuario local del servidor, introducimos su nombre la @ y el nombre de la máquina que es el mismo del Servidor Maestro
Podemos personalizar el resto de opciones, pero preferimos dejarlas por defecto. para finalizar pulsamos en el botón Crear.
Al pulsar en Crear nos aparece Editar Zona Maestra de "usuariodebian.com", ahora vamos a añadir los nombres de las direcciones IP Inversas que tenemos en uso, para ello pulsamos en el icono que se llama Dirección Inversa (0)
Y empezamos añadiendo el primer ordenador, en este caso el primero es el propio servidor DNS BIND. Rellenamos los campos que se piden:
- Dirección: añadimos el ultimo dígito de la dirección IP
- Maquina: el mismo nombre que le pusimos anteriormente en la zona directa.
Podemos personalizar el recto de opciones, pero preferimos dejarlas por defecto. para finalizar pulsamos en el botón Crear.
Al pulsar en crear observamos como se añade dicho registro a la base de datos de DNS BIND.
Repetimos el mismo proceso para el resto de ordenadores de nuestra red (192.168.1.0), nosotros hemos añadido dos equipos mas, con los nombres de "estudio" y "despacho", observamos como se cumplimentamos cada registro y como se añade a la base de datos.
Cuando finalizamos de introducir registros pulsamos en Regresar a tipos de registro. y volvemos a la pantalla de Editar Zona Maestra de "usuariodebian.com",
Con esto ya hemos finalizado la Zona Maestra Inversa, para ello pulsamos en Aplicar Zona (Apply Zone) y Aplicar configuración (Apply Configuration) si ya teníamos el servidor arrancado o aplicado los cambios.
Observamos como aparece el icono de las zonas directa e inversa creadas
Con esto ya tenemos nuestro servidor dns bind en perfecto funcionamiento.
=========================================================================
@@@@@@@@@@@@@@@@@@@@@@@@@@@@@@@@@@@@@@@@@
Cuando finalizamos de introducir registros pulsamos en Regresar a tipos de registro. y volvemos a la pantalla de Editar Zona Maestra de "usuariodebian.com",
Con esto ya hemos finalizado la Zona Maestra, para ello pulsamos en Aplicar Zona (Apply Zone) y luego en Aplicar configuración (Apply Configuration) si ya teníamos el servidor arrancado.
Zona Inversa
Ahora vamos a crear la zona inversa, nuevamente nos situamos en la pagina principal del servidor DNS BIND y observamos como aparece el icono de la zona directa creada. Nuevamente volvemos a clicar en el botón Crear nueva zona maestra.
nos vuelve aparecer la misma ventana que vimos anteriormente, pero ahora seleccionamos Inversa (Direcciones a Nombres)
Nos aparece la siguiente ventana Crear Zona Maestra en la cual hemos de añadir los datos a los siguientes campos:
- Nombre de Dominio/Red: aquí introducimos la parte de la red, que es fija, sin escribir el ultimo digito
- Servidor Maestro: aparece por defecto el nombre del ordenador, lo podemos modificar pero preferimos dejar ls opción por defecto.
- Dirección de correo: elegimos la dirección de correos a quien le va a llegar las incidencias del servidor dns bind. En caso de elegir un usuario local del servidor, introducimos su nombre la @ y el nombre de la máquina que es el mismo del Servidor Maestro
Podemos personalizar el resto de opciones, pero preferimos dejarlas por defecto. para finalizar pulsamos en el botón Crear.
Al pulsar en Crear nos aparece Editar Zona Maestra de "usuariodebian.com", ahora vamos a añadir los nombres de las direcciones IP Inversas que tenemos en uso, para ello pulsamos en el icono que se llama Dirección Inversa (0)
Y empezamos añadiendo el primer ordenador, en este caso el primero es el propio servidor DNS BIND. Rellenamos los campos que se piden:
- Dirección: añadimos el ultimo dígito de la dirección IP
- Maquina: el mismo nombre que le pusimos anteriormente en la zona directa.
Podemos personalizar el recto de opciones, pero preferimos dejarlas por defecto. para finalizar pulsamos en el botón Crear.
Al pulsar en crear observamos como se añade dicho registro a la base de datos de DNS BIND.
Repetimos el mismo proceso para el resto de ordenadores de nuestra red (192.168.1.0), nosotros hemos añadido dos equipos mas, con los nombres de "estudio" y "despacho", observamos como se cumplimentamos cada registro y como se añade a la base de datos.
Cuando finalizamos de introducir registros pulsamos en Regresar a tipos de registro. y volvemos a la pantalla de Editar Zona Maestra de "usuariodebian.com",
Con esto ya hemos finalizado la Zona Maestra Inversa, para ello pulsamos en Aplicar Zona (Apply Zone) y Aplicar configuración (Apply Configuration) si ya teníamos el servidor arrancado o aplicado los cambios.
Observamos como aparece el icono de las zonas directa e inversa creadas
Con esto ya tenemos nuestro servidor dns bind en perfecto funcionamiento.
=========================================================================
@@@@@@@@@@@@@@@@@@@@@@@@@@@@@@@@@@@@@@@@@
Agilizar la creación del servidor dns bind
Vamos a explicar como podemos agilizar todo el proceso de creación del servidor dns bind; para realizar todo el proceso en la mitad de tiempo.
1- Primero creamos la zona inversa y no añadimos ningún registro.
2- Segundo creamos la zona directa y ahora añadimos los registro.
Observación: al crear las zonas en este orden (zona inversa vacía sin registro y luego crear la zona directa con registro, automáticamente se añaden los registros de la zona inversa, pues los registros los realiza el propio webmin por nosotros)
¿Porque Webmin da de alta los registros de la zona inversa por nosotros?
El truco reside en tener habilitado en el proceso de registro de la zona directa, la opción ¿Actualizar Inversas?. le marcamos Si. Con esto cada registro dado de alta en la zona directa se crea automáticamente en la zona inversa.
También podemos hacerlo al revés
Al crear las zonas en este orden (zona directa vacía sin registro y luego crear la zona inversa con registro, automáticamente se añaden los registros de la zona directa, pues los registro
los realiza el propio webmin por nosotros)
1- Primero creamos la zona directa y no añadimos ningún registro.
2- Segundo creamos la zona inversa y ahora añadimos los registro.
al crear las zonas en este orden (zona directa vacía sin registro y luego crear la zona inversa con registro, automáticamente se añaden los registros de la zona directa, pues los registros los realiza el propio webmin por nosotros)
=========================================================================
Videotutoriales
Nota: Los vídeotutoriales son totalmente ajenos a este blog, son enlaces correspondientes a youtube, screencast, vimeo, etc...
Vamos a explicar como podemos agilizar todo el proceso de creación del servidor dns bind; para realizar todo el proceso en la mitad de tiempo.
1- Primero creamos la zona inversa y no añadimos ningún registro.
2- Segundo creamos la zona directa y ahora añadimos los registro.
Observación: al crear las zonas en este orden (zona inversa vacía sin registro y luego crear la zona directa con registro, automáticamente se añaden los registros de la zona inversa, pues los registros los realiza el propio webmin por nosotros)
¿Porque Webmin da de alta los registros de la zona inversa por nosotros?
El truco reside en tener habilitado en el proceso de registro de la zona directa, la opción ¿Actualizar Inversas?. le marcamos Si. Con esto cada registro dado de alta en la zona directa se crea automáticamente en la zona inversa.
También podemos hacerlo al revés
Al crear las zonas en este orden (zona directa vacía sin registro y luego crear la zona inversa con registro, automáticamente se añaden los registros de la zona directa, pues los registro
los realiza el propio webmin por nosotros)
1- Primero creamos la zona directa y no añadimos ningún registro.
2- Segundo creamos la zona inversa y ahora añadimos los registro.
al crear las zonas en este orden (zona directa vacía sin registro y luego crear la zona inversa con registro, automáticamente se añaden los registros de la zona directa, pues los registros los realiza el propio webmin por nosotros)
=========================================================================
Videotutoriales
Nota: Los vídeotutoriales son totalmente ajenos a este blog, son enlaces correspondientes a youtube, screencast, vimeo, etc...
.














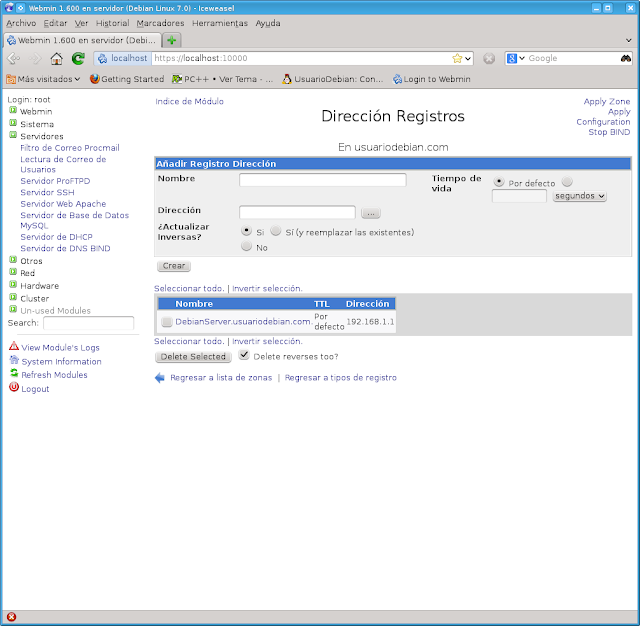















































2 comentarios:
uy muchisimas gracias, me ha servido bastante la información. ahora quiero mirar como subir una pagina al host. miil gracias
Gracias por compartir la infomración, recien comienzo a utilizar Debian. Actualmente me encuentro en un cambio del mismo y necesito aprender muchas cosas.
Publicar un comentario