Instalar Debian GNU/Linux Squeeze 6.0
Manual de instalación de Debian GNU/Linux Squeeze 6.0
1- Metemos el cd/dvd de Debian GNU/Linux Squeeze 6.0 en el lector, y esperamos a que arranque desde el cd-rom hasta que nos aparezca la siguiente pantalla.

2- Seleccionamos Graphical install (pulsamos intro) para proceder a arrancar el instalador en modo gráfico

2.1- Acto seguido comienza la carga del instalador gráfico

Una vez cargador el instalador gráfico, comenzamos la instalación.
----------------------------------------
1- Seleccionamos el idioma para el proceso de instalación, que a su vez sera el idioma por defecto una vez instalado Debian GNU/Linux Squeeze 6.0, en nuestro caso es español. Pulsamos en Continue

2- Seleccionamos nuestra ubicación, esto es para añadir la zona horaria. Pulsamos en Continuar

3- Seleccionamos la distribución del teclado. Pulsamos en Continuar

4- En este punto nos muestra las interfaces de red que nos haya reconocido, nosotros seleccionamos la interfaz que queramos usar para conectarnos a internet.
En caso de no poder activarla en este instante, seguimos la instalación pues una vez instalado Debian podemos activar la red desde consola o bien desde el entorno gráfico.
5- Introducimos el nombre de la maquina, es decir de nuestro ordenador, lo puedes dejar por defecto o poner lo que quieras. Pulsamos en Continuar

6- En esta pantalla nos pregunta por el nombre de dominio que tengamos dado de alta. En caso de no tener ningún dominio lo dejamos en blanco. Pulsamos en Continuar.

7- Ahora introducimos la contraseña de superusuario o root dos veces, es para verificar la contraseña que usemos. Pulsamos en Continuar.

8- Ahora debemos de escribir el nombre del nuevo usuario que vamos a dar de alta. Pulsamos en Continuar.

9- Aquí repetimos el nombre de usuario (por defecto), realmente es para introducir el nombre y apellidos completo del nuevo usuario, pero podemos dejarlo por defecto. Pulsamos en Continuar.

10- Continuamos y escribimos la contraseña de usuario 2 veces de las cuales la segunda es para confirmar la primera, es decir para asegurarnos que la hemos escrito correctamente.

11- Nos pregunta la zona horaria, ya que en España tenemos dos zonas horarias, nos pregunta en que parte de España nos encontramos, en mi caso en la Península. Pulsamos en Continuar.

====================================================
Ahora toca la parte mas compleja, el particionado del disco duro.

Aquí hemos de pensar muy bien lo que queremos llevar a cabo. Es decir el numero de particiones a usar y el tamaño de cada una de ellas.
Yo siempre que hago una instalación realizo 3 particiones:
- Partición raiz: "/"
- Partición de datos de los usuarios: "/home"
- Partición de área de intercambio, "área de intercambio" también llamada memoria virtual: "/swap"
====================================================
12- En mi caso elegimos particionado manual para la creación de las 3 particiones. Pulsamos en Continuar.

7- Llegados a este punto tenemos que utilizar una parte libre sin utilizar del disco duro, o bien debemos borrar y reutilizar alguna partición ya existente.
NOTA: Intentar hacer una guía exacta de este punto de la instalación es muy difícil ya que cada ordenador tiene un disco duro de diferente tamaño, de diferente tecnología (IDE, SCSI, ATA, S-ATA) y en muchos casos Debian no es el único sistema operativo existente en dichos ordenadores.
Bien pinchamos en el Disco duro nuevo, o en el partición libre que vamos a utilizar. Pulsamos en Continuar.

En este manual estamos usando un disco duro nuevo muy pequeño de 8 GB. El instalador a detectado que el disco duro es nuevo, por tanto nos pregunta: ¿Desea crear una nueva tabla de particiones vacía en este dispositivo?, Seleccionaremos SI y pulsamos en Continuar.

Ahora seleccionamos el espacio libre del disco duro y pulsamos en Continuar.

Ahora seleccionamos Crear nueva partición. Pulsamos en Continuar.

Le indicamos el tamaño de la nueva partición. Pulsamos en Continuar.

Seleccionamos el Tipo de la partición, como en este manual solo vamos a usar 3 particiones todas las vamos a seleccionar como Primaria, pero esto puede variar según las particiones de cada disco duro que tenga cada usuario. Pulsamos en Continuar.

Le indicamos donde queremos que cree la partición, al principio o al final del disco duro. en nuestro caso hemos elegido al principio del disco duro. Pulsamos en Continuar.

En esta ventana hemos de realizar varios pasos:
1- Asignamos el sistema de ficheros que vayamos a utilizar (en este manual vamos a usar ext4), Seleccionamos: Utilizar como: sistema de ficheros ext3 transaccional. Pulsamos en Continuar

1.1- seleccionamos: sistema de fichero ext4 transaccional. Pulsamos en Continuar.

1.2- Volvemos a la pantalla anterior y observamos como ahora aparece el sistema de ficheros que hemos seleccionado.

1.3- en Punto de montaje, lo dejamos como esta.

1.4- La Marca de arranque que se encuentra desactivada, la seleccionamos y pulsamos en Continuar.

1.5- Al pulsar en continuar observamos como la marca de arranque a cambiado a: activada.

1.6- En esta partición ya hemos finalizado el proceso mínimo necesario. Seleccionamos Se ha terminado de definir la partición. Pulsamos en Continuar.

1.7- Se regresa a la pantalla de particionado, y ahora volvemos a seleccionar nuevamente el espacio libre. Pulsamos en Continuar

1.8- Nuevamente seleccionamos en Crear una partición nueva. Pulsamos en Continuar.

1.9- introducimos el espacio en GB a utilizar para dicha partición. Pulsamos en Continuar

1.10- Volvemos a seleccionar el tipo de la partición, seleccionamos Primaria. Pulsamos en Continuar.

1.11- Le indicamos donde queremos que cree la partición, al principio o al final del disco duro. en nuestro caso hemos elegido al principio del disco duro, después de la partición anterior. Pulsamos en Continuar.

1.12- Observamos como el instalador ya ha seleccionado el punto de montaje: /home.

1.13- ahora seleccionamos el sistema de ficheros y pulsamos en Continuar.

1.14- y vemos como el instalador ya nos a seleccionado el sistema de ficheros ext4 transaccional. Pulsamos en Continuar.

1.15- Al pulsar en continuar vuelve a la ventana anterior, y aparece el sistema de ficheros ext4 transaccional seleccionado.
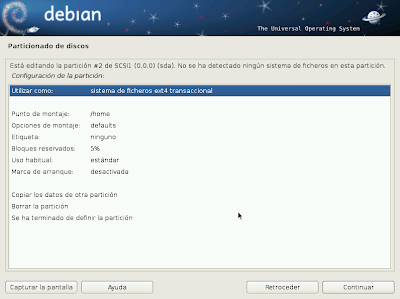
1.16- En esta partición solo nos queda seleccionar: Se ha terminado de definir la partición. Pulsamos en Continuar.

1.17- Nuevamente volvemos al menú de particionado, y seleccionamos el espacio libre. Pulsamos en continuar.

1.18- Nuevamente seleccionamos en Crear una partición nueva. Pulsamos en Continuar.

1.19- introducimos el espacio en GB a utilizar para dicha partición, en este caso todo el espacio restante. Pulsamos en Continuar

1.20- Volvemos a seleccionar el tipo de la partición, seleccionamos Primaria. Pulsamos en Continuar.

1.21- Le indicamos donde queremos que cree la partición, al principio o al final del disco duro. en nuestro caso hemos elegido al principio del disco duro, después de la partición anterior. Pulsamos en Continuar.

1.22- Observamos como el instalador ya ha seleccionado el punto de montaje: /usr. en este caso no necesitamos la partición /usr, vamos a seleccionar la partición área de intercambio.

1.23- para ello seleccionamos: Utilizar como: sistema de fichero ext3 transaccional. Pulsamos en Continuar.

1.24- y vemos como el instalador ya nos a seleccionado el sistema de ficheros ext4 transaccional, pero nosotros seleccionamos área de intercambio.

1.25- pero nosotros seleccionamos área de intercambio. Pulsamos en Continuar.

1.26- al pulsar Continuar nos lleva a la pantalla anterior, pero ahora aparecen los nuevos datos.

1-27- Seleccionamos se ha terminado de definir la partición. Pulsamos en Continuar.

1-28- ya hemos finalizado todo el proceso de particionado, y observamos como hemos realizado 3 particiones, con sus respectivos tamaños y sus respectivos puntos de montajes, y con la marca de arranque activada. Seleccionamos Finalizar el particionado y escribir los cambios en el disco. Pulsamos en Continuar.

1.29- nos muestra un resumen del particionado anterior, y nos pregunta si queremos guardar los cambios en el disco. Pulsamos en SI. Pulsamos en Continuar.

Ahora empieza a instalar el sistema base.


- Pasados unos minutos, (mas o menos dependiendo de la velocidad de tu ordenador), nos preguntará: ¿Desea analizar otro CD o DVD?, en nuestro caso no hemos descargado mas disco por tanto, seleccionamos NO. Pulsamos en Continuar.

- Ahora nos pregunta se deseamos usar una replica de red, en nuestro caso le decimos que SI. Pulsamos en continuar.

- Seleccionamos España. Pulsamos en Continuar.

- ahora nos pregunta que seleccionemos uno de los muchos servidores que tenemos en España, dejamos el que aparece por defecto. Pulsamos en Continuar.

- en la siguiente pantalla nos pide la información del proxy en caso que estemos detras de uno. Como estamos en casa y no usamos proxy, lo dejamos en blanco y pulsamos en Continuar.

- Ahora sigue con el proceso de instalación.

- La siguiente pregunta tardara mas o menos dependiendo de la velocidad de tu ordenador y de la velocidad de tu conexión a internet.
La pregunta es: ¿Desea participar en la encuesta sobre el uso de los paquetes? nosotros hemos seleccionado NO, pero tu puedes seleccionar si.

Pulsamos en Continuar. para que continué la instalación.

- Seleccionamos los programas que queremos que instale. Pulsamos en Continuar.

Continua con el proceso de instalación.

Por ultimo nos pregunta: ¿Desea instalar el cargador de de arranque GRUB en el registro principal de arranque?, a lo cual diremos que SI. Pulsamos en Continuar.

Por Ultimo nos informa que la instalación ha sido completada. Pulsamos en Continuar para reiniciar el ordenador, nos informa que hemos de sacar el cd o dvd del lector para empezar a disfrutar de Debian

=====================================================================
Videtotutoriales
Nota: Todos los videotutoriales expuesto en esta manual y en este blog, son ajenos a este blog, son sacados de Youtube, de Vimeo, etc....



















No hay comentarios:
Publicar un comentario