HP Laserjet Professional M1132 MFP - instalación
Vídeo demostrativo
- En este manual vamos a proceder a la instalación de la multifunción HP Laserjet Professional M1132 MFP en nuestro Debian GNU/Linux.
- Lo primero que hemos de hacer es ir a la web oficial de HP para Linux: HP Linux Imaging and Printing http://hplipopensource.com/hplip-web/index.html
- Hacemos clic en Download HPLIP
- Nos aparece un Asistente de instalación
Asistente para la instalación
Las siguientes páginas le ayudará a descargar HPLIP.
En primer lugar, vamos a determinar si la versión de HPLIP incluye con el sistema operativo funcione con su impresora y si la impresora es compatible con HPLIP.
Por favor conteste las siguientes preguntas antes de hacer clic en Siguiente.
Paso 1: Seleccione su distribución: En nuestro caso es Debian
Paso 2: Seleccionar versión: Estamos usando Debian Testing Wheezy por tanto seleccionamos la ultima versión estable de Debian, la versión 6.0.3
Paso 3: Seleccionar Tipo de impresora: seleccionamos Laserjet/Laserjet MFP/Mopier
Paso 4: Seleccionar modelo de impresora: HP Laserjet Professional m1132 Multifunction Printer
Paso 5: Haga clic en Siguiente: Ahora podemos repasar visualmente los datos seleccionados anteriormente, y pulsamos en el botón Next
Tutorial de instalación
Paso 1: Descargasmos el programa de instalación. Para ello pulsamos en el botón que pone Download HPLIP
Download HPLIP
Nos dirige a la pagina web de descarga del programa de instalación, observamos como hemos de esperar 5 segundos antes de poder proceder a su descarga.
Ahora nos aparece la ventana de descarga del programa hplip-3.12.2.run en la cual hemos de seleccionar la opción Guardar archivo, y pulsamos en el botón Aceptar. En este manual hemos guardado dicho programa en el escritorio.
Paso 2: Ejecutar el programa de instalación automática
Para ejecutar el instalador tenemos que se lanzar una consola de comandos. Para ello, pulsamos la combinación de teclas Alt + F2 y en el recuadro que nos aparece escribimos konsole o como en nuestro caso pulsamos en el icono que tenemos en el escritorio.
Ya en la consola de comandos, y siempre como usuario normal, lo primero que hemos de hacer es posicionarnos en el escritorio, con el siguiente comando: cd Desktop, Al final de cada comando pulsamos la tecla intro
Empezamos el asistente de instalación: introducimos el siguiente comando (escriba todo el texto después de que el signo $ y pulse intro): sh hplip-3.12.2.run
Observamos que comienza el proceso de instalación, lo primero que esta haciendo es crear un directorio temporal llamado hplip-.3.12.2, acto seguido comprueba la integridad de los archivos y luego los descomprime en dicha carpeta temporal. Tal como muestra la siguiente captura de pantalla.
el método mas sencillo es el automático, para ello pulsamos la tecla a y pulsamos la tecla intro
Observamos como continua la instalación en modo automático.
Ahora nos informa que ha detectado la versión de nuestro sistema operativo, en este manual es Debian Testing Wheezy
Como es correcto pulsamos la tecla y, y pulsamos la tecla intro.
Ahora nos pide la contraseña de administrador, aunque en otros sistemas nos pide la contraseña del mismo usuario que esta realizando la instalación.
Observamos como la clave a sido aceptada, y continua con la instalación, para acto seguido parar el proceso de instalación porque nos pide 7 dependencias (programas/paquetes necesarios para poder seguir con la instalación).
¿Como se cuales son las 7 dependencias (programas/paquetes) que nos faltan?
Pues no lo sabemos, simplemente durante el proceso de instalación nos va a ir pidiendo de uno en uno las dependencias necesarias para poder continuar con la instalación.
Dependencia - 1: En la siguiente pantalla observamos como el primer programa/paquete que nos pide es gcc:
Para instalar el programa/paquete que nos pide (gcc), abrimos synaptic y buscamos el mismo paquete que nos ha pedido. Este sera el proceso para instalar los 7 programas/paquetes que nos pide.
Vamos a instalar el primero: gcc y vemos que este paquete ya lo teníamos previamente instalado.
Entonces, por que no continua con la instalación, si ya lo tenemos instalado... pues porque nos falta una dependencia de gcc necesaria para la instalación llamada g++, entonces vamos a proceder a instalar dicha dependencia con synaptic.
Una vez instalado comenzamos desde el principio del instalador:
- Empezamos el asistente de instalación: introducimos el siguiente comando (escriba todo el texto después de que el signo $ y pulse intro): sh hplip-3.12.2.run
NOTA: Hasta que no pida mas dependencias y pueda continuar con la instalación del driver de la multifunción. Recordemos que en este tutorial nos pide 7 dependencias, pero pueden ser mas o menos dependencias, según los paquetes que tengas instalados en tu sistema Debian. Para la instalación del driver nos informa que es necesario estar conectado a internet, no solo para instalar las dependencias, si para posteriormente instalar el plugin propietario necesario para la correcta instalación del la Multifunción HP.
Dependencia - 2: Repetimos todo el proceso y ahora nos pide la siguiente dependencia llamada: python-devel.
Con la ayuda de synaptic buscamos dicha dependencia python-devel, y observamos como el paquete requerido en Debian se llama python-dev, lo seleccionamos y lo instalamos.
Una vez instalado comenzamos desde el principio del instalador:
- Empezamos el asistente de instalación: introducimos el siguiente comando (escriba todo el texto después de que el signo $ y pulse intro): sh hplip-3.12.2.run
Dependencia - 3: Repetimos todo el proceso y ahora nos pide la siguiente dependencia llamada: cups-devel.
Con la ayuda de synaptic buscamos dicha dependencia cups-devel, y observamos como el paquete requerido en Debian se llama libcups2-dev, lo seleccionamos y lo instalamos.
Una vez instalado comenzamos desde el principio del instalador:
- Empezamos el asistente de instalación: introducimos el siguiente comando (escriba todo el texto después de que el signo $ y pulse intro): sh hplip-3.12.2.run
Dependencia - 4: Repetimos todo el proceso y ahora nos pide la siguiente dependencia llamada: libusb.
Con la ayuda de synaptic buscamos dicha dependencia libusb, y observamos como el paquete requerido en Debian se llama libusb-dev, lo seleccionamos y lo instalamos.
Una vez instalado comenzamos desde el principio del instalador:
- Empezamos el asistente de instalación: introducimos el siguiente comando (escriba todo el texto después de que el signo $ y pulse intro): sh hplip-3.12.2.run
Dependencia - 5: Repetimos todo el proceso y ahora nos pide la siguiente dependencia llamada: libtool.
Con la ayuda de synaptic buscamos dicha dependencia libtool, lo seleccionamos y lo instalamos.
Una vez instalado comenzamos desde el principio del instalador:
- Empezamos el asistente de instalación: introducimos el siguiente comando (escriba todo el texto después de que el signo $ y pulse intro): sh hplip-3.12.2.run
Dependencia - 6: Repetimos todo el proceso y ahora nos pide la siguiente dependencia llamada: cups-image.
Con la ayuda de synaptic buscamos dicha dependencia cups-image, y observamos como el paquete requerido en Debian se llama libcupsimage2-dev, lo seleccionamos y lo instalamos.
Una vez instalado comenzamos desde el principio del instalador:
- Empezamos el asistente de instalación: introducimos el siguiente comando (escriba todo el texto después de que el signo $ y pulse intro): sh hplip-3.12.2.run
Dependencia - 7: Son los paquetes necesarios para instalar el escaner, sane, sane-devel y xsane. Aunque estos paquetes son necesarios para poder utilizar el escaner, si el instalador detecta que no se encuentra instalados en el sistema, este los omite ya que te instala solo la impresora. Tal como muestra la siguiente captura de pantalla, he señalado lo indicado en lineas de color rojo.
Por tanto para que nuestra multifunción funcione al 100% hemos de instalar todas las dependencias: sane, libsane-dev (sane-devel) y xsane
Una vez instalada todas las dependencias el instalador ya empieza a compilar el driver necesario.
Llegados a este punto la compilación del driver nos pide que conectemos la multifunción y la encendamos, en el supuesto caso que no estuviese ya conectada y encendida, en nuestro caso la tecla P para continuar con la compilación del driver
Una vez finalizada la compilación hemos de realizar el ultimo paso, lanzar la aplicación hp-setup para cargar el plugins requerido (obligatorio) para poder hacer uso de la impresora.
hp-setup
Lanzamos una consola virtual como puede ser konsole y escribimos el comando hp-setup.
pasados unos segundos nos aparece la siguiente ventana en la cual observamos como ha detectado la multifunción,y nos informa que es necesario instalar el plug-in requerido, y para ello es necesario contar con conexión a internet. Pulsamos en Next para continuar.
En la siguiente captura de pantalla nos informa que ya podemos descargar desde internet (desde la web oficial de HP) el plugin requerido, o bien insertarlo si previamente ya lo tenemos o simplemente cancelar la instalación (cosa que no tiene sentido, en este manual)
Ahora hemos de leer la clausula de la licencia, (haber si la traducen al español que todos nos somos ingleses u estadounidenses), y tenemos que aceptarla para poder continuar.Marcamos la casilla que pone: I agree to the therm.....
En la siguiente captura nos informa que se ha descargado e instalado perfectamente.
Pulsamos en OK y vemos como ya esta configurada la impresora. Pulsamos en Next
En la siguiente captura de pantalla nos informa del nombre de la impresora (que podemos cambiar), el archivo ppd, podemos enviar una pagina de prueba a la impresora. y por ultimo pulsamos en Add Printer.
Ya tenemos la impresora configurada y esperando para poder imprimir.
Algunas capturas de pantalla de la multifunción ya configurada.
Vídeo demostrativo
.













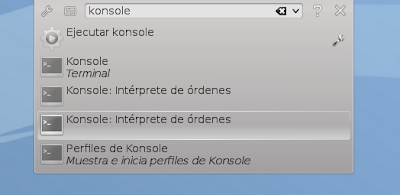











































































No hay comentarios:
Publicar un comentario