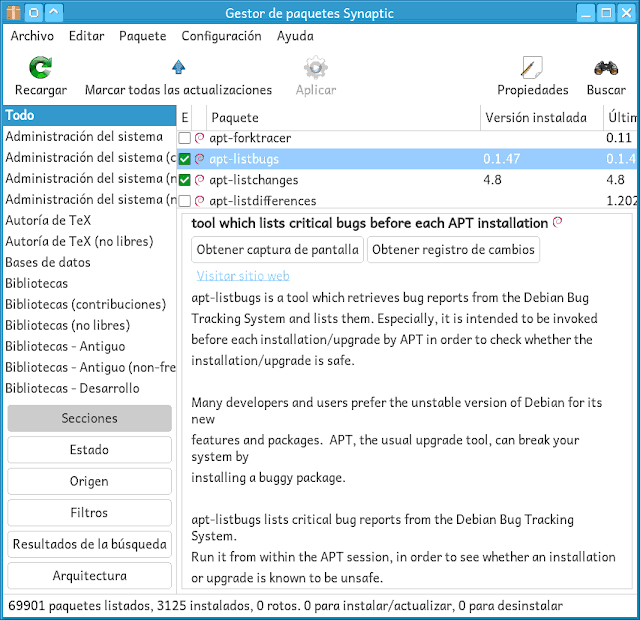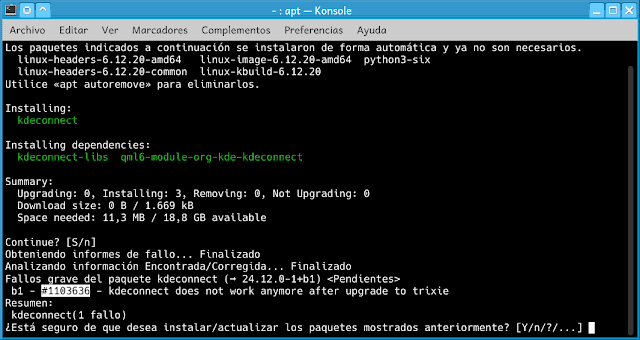Bluetooth audio en Debian 13
En este manual vincularemos los dispositivos bluetooth audio usando las herramientas del escritorio kde plasma 6. Aunque al final del manual también dejamos los comandos básicos de consola, para aquellos usuarios que prefieran usar la terminal.
Para emparejar y activar dispositivos Bluetooth de audio (cascos, smartphone...) en Debian 13, se necesita los siguientes paquetes, el servidor de sonido: pipewire, y el controlador de bluetooth: bluez.
PipeWire es el sustituto directo de PulseAudio, es muy fácil configurar los auriculares y otros dispositivos Bluetooth. Se iniciará automáticamente como servicio de usuario.
pipewire-pulse es el sustituto de pulseaudio y pulseaudio-bluetooth.
bluez, contiene el protocolo de Bluetooth y todas las herramientas esenciales para la gestión de dispositivos Bluetooth, btusb, es el módulo genérico (controlador/driver) de Bluetooth que usa el kernel linux.
Información Bluetooth audio
Actualmente existen tres sistemas de audio Bluetooth:
- A2DP: (distribución de audio avanzada) proporciona una salida estéreo. Utiliza AVRCP sobre A2DP para proporcionar control de reproducción.
- HFP/HSP: (manos libres/auriculares) ofrece salida y entrada mono con calidad de voz. HFP se basa en HSP.
- LE Audio: es un estándar de audio de bajo consumo. El códec estándar es LC3.
El kernel de linux, Bluez y PipeWire admiten los tres perfiles. Los servidores de sonido más antiguos, como PulseAudio y ALSA, solo admiten A2DP y HFP/HSP.
1. Migración a PipeWire (si aún estás en PulseAudio)
En Debian 13 el servidor de audio por defecto es: pipewire, Si aun estas usando el antiguo servidor de audio, llamado: pulseaudio. Tienes que actualizar a pipewire, para ello instalaremos los siguientes paquetes: pipewire, wireplumber y sus dependencias
sudo apt install pipewire pipewire-audio pipewire-alsa pipewire-pulse wireplumber libspa-0.2-bluetooth
Ahora tenemos que desinstalar el servidor de audio: pulseaudio, para evitar conflictos.
sudo apt remove pulseaudio
2. Permisos para poder usar bluetooth
Asegúrate de que tu usuario pertenezca al grupo bluetooth:
sudo usermod -aG bluetooth $USER
sudo usermod -aG bluetooth $USER
Nota importante: Si tu usuario no pertenecía el grupo bluetooth, y lo acabas de añadir, tienes que reiniciar la sesión (salir y entrar) de tu usuario.
3. Vincular el dispositivo a usar: desde la preferencias del sistema o desde el icono Bluetooth o menú de la barra de Estado y notificaciones
3.1.- Vincular dispositivo desde las preferencias del sistema
3.2.- Vincular dispositivo desde la barra de Estado y notificaciones
3.1.- Vincular dispositivo desde las preferencias del sistema
3.1.1.- Ahora viene la parte mas fácil, vamos a usar las herramientas del escritorio kde plasma 6 para vincular nuestro dispositivo (cascos, smartphone, ...), vamos a usar las preferencias del sistema (Centro de control de kde plasma), en el menú lateral izquierdo buscamos el apartado: Bluetooth (1), luego pulsamos en activar (2) el bluetooth.
3.1.2.- Ahora hacemos clic en: + vincular dispositivo... (1)
3.1.3.- Nos aparece una ventana, que es para añadir dispositivo bluetooth. Y esperamos a que explore los dispositivos que tiene a su alcance, y que aparezca el nombre de nuestro dispositivo (en este manual es el auricular: INVES T23). Cuando aparezca, lo seleccionamos y pulsamos en Siguiente.
3.1.4.- Y observamos como se esta vinculando el bluetooh del ordenador con los cascos.
3.1.5.- Una vez vinculado automáticamente, se cierra la ventana anterior, y nos aparece el dispositivo que hemos vinculado, con el nombre del dispositivo: en este manual es el auricular: INVES T23 (1), La primera vez que se vincula se conecta automáticamente, luego nosotros podemos: conectar/desconectar manualmente el dispositivo pulsando en el icono conectar/desconectar (2) y en caso que ya no nos haga falta, o que NO conecte con el dispositivo, tenemos que desvincular dicho dispositivo, pulsando en el icono desvincular (3)
Nota muy importante: Cuando vinculas el mismo dispositivo a varios ordenadores distintos, o a varios sistemas operativos distintos. Solo va a funcionar en el ultimo que lo has vinculado, en los otros va a dar error de vinculación. Entonces la solución consiste en: desvincular el que aparece vinculado y se tiene que volver a vincular de nuevo, y ya vuelve a funcionar. Esto suele pasar en dispositivos de gama baja, que solo recuerda el ultimo dispositivo vinculado.
Si hacemos clic en el nombre nos aparece la siguiente ventana, en el cual podemos:
- Desconectar el dispositivo
- Cambiarle el nombre
- Márcarlo de confianza
- Bloquearlo
- Olvidar (que es desvincular el dispositivo)
3.2.- Vincular dispositivo desde la barra de Estado y notificaciones
3.2.1.- Ahora viene la parte mas fácil, vamos a usar la barra de Estado y notificaciones (1), y pulsamos clic en Bluetooth (2).
3.2.2.- Ahora lo primero es activar el bluetooth. Para ello hacemos clic en Activar Bluetooth (1) o en el icono Activar (1).
3.2.3.- Lo siguiente es hacer clic en: + vincular dispositivo... (1).
3.2.4.- Nos aparece una nueva ventana, y esperamos a que explore los dispositivos que tiene a su alcance, y que aparezca el nombre de nuestro dispositivo (en este manual es el auricular: INVES T23). Cuando aparezca, lo seleccionamos y pulsamos en Siguiente. Y observamos como se esta vinculando el bluetooth del ordenador con los cascos.
3.2.5.- Cuando ya se encuentra vinculado, se cierra la ventana, y nos aparece el dispositivo que hemos vinculado (1), La primera vez que se vincula se conecta automáticamente, luego nosotros podemos: Conectar/Desconectar manualmente el dispositivo pulsando en dicha opción, en menú desplegable.
Nota muy importante: Cuando vinculas el mismo dispositivo a varios ordenadores distintos, o a varios sistemas operativos distintos. Solo va a funcionar en el ultimo que lo has vinculado, en los otros va a dar error de vinculación. Entonces la solución consiste en: desvincular el que aparece vinculado y se tiene que volver a vincular de nuevo, y ya vuelve a funcionar. Esto suele pasar en dispositivos de gama baja, que solo recuerda el ultimo dispositivo vinculado.
Si hacemos clic en el nombre del dispositivo, nos aparece la siguiente ventana en el cual podemos:
- Desconectar el dispositivo
- Cambiarle el nombre
- Marcarlo de confianza
- Bloquearlo
- Olvidar (que es desvincular el dispositivo)
4.- Vamos a vincular un smatphone android
Ahora vamos a vincular un smartphone android, el proceso es exactamente igual al descrito arriba. Por tanto solo vamos a ver las capturas de pantalla.
Podemos observar como aparecen los dos dispositivos vinculados
5.- Control del volumen del sonido
Observamos que podemos controlar el volumen de los dispositivos desde el propio control de kde plasma 6
Comandos útiles para Bluetooth y audio
1- Ver backend de audio
pactl info | grep "Server Name"
2- Ver si los cascos están como tarjeta
pactl list cards | grep -i bluez
3- Ver perfiles disponibles y activos
pactl list cards | grep -i profile
4- Activar perfil A2DP (cambiar las xx por la mac del dispositivo)
pactl set-card-profile bluez_card.XX_XX_XX_XX_XX_XX a2dp-sink
5- Ver dispositivos de salida
pactl list sinks short
6- Ver dispositivos Bluetooth emparejados
bluetoothctl devices
7- Ver estado de conexión de un dispositivo
bluetoothctl info XX:XX:XX:XX:XX:XX
8- Limpieza de estado de WirePlumber
rm -r ~/.local/state/wireplumber
systemctl --user restart wireplumber