LibreOffice Writer, firmar digitalmente un documento ODT
Una firma digital es un método criptográfico utilizado para validar la autenticidad e integridad de un documento digital. A diferencia de una firma manuscrita, una firma digital se basa en algoritmos matemáticos y certificados digitales para garantizar que el documento no haya sido alterado y que la identidad del firmante sea verificable.
Para usar la firma digital, es necesario de tener instalado, LibreOffice y un Certificado Digital:
LibreOffice Writer : Tener instalada la ultima versión de LibreOffice, en casi todas las distribuciones de Linux, ya viene instalada por defecto.
Certificado Digital : Necesitarás un certificado digital válido para firmar documentos digitales. En España puedes usar de forma gratuita y válida el FNMT-RCM
Proceso para Firmar Digitalmente un Documento en LibreOffice Writer
Los pasos a seguir son los siguientes:
1- Abrir el Documento
Abre el documento que deseas firmar digitalmente en LibreOffice Writer. Si aún no lo has creado, puedes crear uno nuevo o abrir uno existente.
2- Insertar la Firma Digital
Ve al menú Archivo y seleccionas la opción Firmas Digitales > Firmas Digitales, y nos preguntará: ¿Quieres guardar el documento?, hacemos clic en: Si, le ponemos un nombre acorde al documento, y le indicamos en que carpeta queremos que lo guarde, y pulsamos en Guardar.
Nos aparecerá, una ventana con las Firmas Digitales que han firmado este documento (como es nuevo no tiene ninguna), hacemos clic en Firmar documentos....
Nos pide que seleccionemos el certificado digital que vamos a utilizar para firmar el documento.
Una vez seleccionado el certificado, hacemos clic en el botón Firmar.
3- Como ver que el documento ya esta firmado
Después de firmar el documento, podemos observar como ya esta firmado. Ya que nos aparece una barra superior de color celeste indicando, que dicho documento está firmado digitalmente y la firma es válida. También, nos muestra un botón para Mostrar las firmas usadas en el documento. Y en la barra inferior de información, nos aparece un icono, que indica los mismo, que el documento está firmado digitalmente.
Nota muy importante: En caso que la firma, no fuese valida o que el documento fuese modificado después de firmar, la barra nos saldrá de otro color, y nos indicará que la firma no es valida, o que el documento no es el original y ha sido modificado después, y no es el original.
4- Guardar el Documento Firmado
Una vez se a firmado digitalmente el documento, tenemos que volver a guarda el archivo para conservar la firma introducida. Para ello vamos al menú: Archivo > Guardar.
En el siguiente manual veremos como firmar digitalmente documentos usando, okular y autofirma.






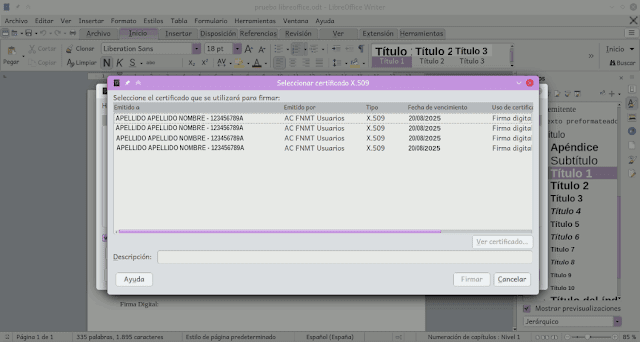






















No hay comentarios:
Publicar un comentario